Switching to Libby from the OverDrive app
Getting started
You can download the Libby app on your mobile device or use Libby in your computer's web browser.
You can download Libby on:
- iOS 10+ (get it from the Apple App Store)
- Android 7.1+ (get it on Google Play)
- Newer Fire tablets (get it from the Amazon Appstore)
If you have a Windows computer, Mac computer, or a Chromebook, you can use Libby in your web browser at libbyapp.com. We suggest using the latest version of Chrome, Safari, Firefox, or Edge.
When you open Libby for the first time, follow the prompts to find your library and sign in with your library card.
Note: If you used your phone number to get an "instant digital card" from your library in the OverDrive app, select I Would Like A Card when signing in, then enter your phone number.
If you have trouble signing in, reach out to your local library staff. You can tap get in touch or ask your library on your library's sign-in screen to find instructions and contact information.
If you have more library cards, you can add them to the app now. Learn more about adding library cards.
Some libraries have partnerships with other libraries, which let you borrow titles from a partner library using your home library card.
If your library has one of these partnerships, you'll see a list of partner libraries when you sign into your home library.
Then, to add your card for a partner library:
- Tap Menu, then Add Library (under "Your Libraries").
- Search for the partner library and open it.
- Tap Sign In With My Card.
- Under "Partner Libraries," choose your home library from the list and sign in.
Note: Some partner libraries may place limits on visiting library cards. For example, when you visit a partner library, you may have a lower checkout limit, lower priority for holds, or the inability to place holds.
Yes, your current loans and holds from the OverDrive app will be added to Libby as soon as you add your library card.
Note: Reading progress and bookmarks from the OverDrive app won't sync to Libby when you switch. You may want to finish your current loans before switching or make a note of your progress and manually pick up where you left off in Libby.
Using the icons in the footer, you can:
- Tap Search
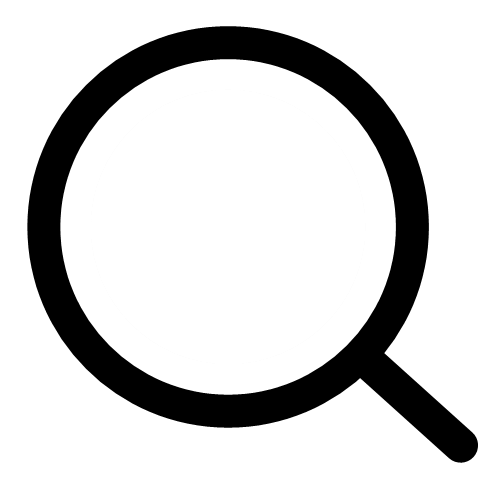 to search for titles.
to search for titles. - Tap Library
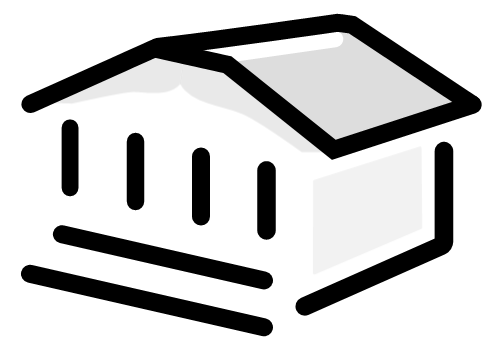 to open the library collection you were most recently browsing.
to open the library collection you were most recently browsing. - Tap Menu
 to customize your settings, add another library card, get help, and more.
to customize your settings, add another library card, get help, and more. - Tap Shelf
 to see your loans, holds, and magazines for all your libraries, access your timeline, and check your notices.
to see your loans, holds, and magazines for all your libraries, access your timeline, and check your notices. - Tap Tags
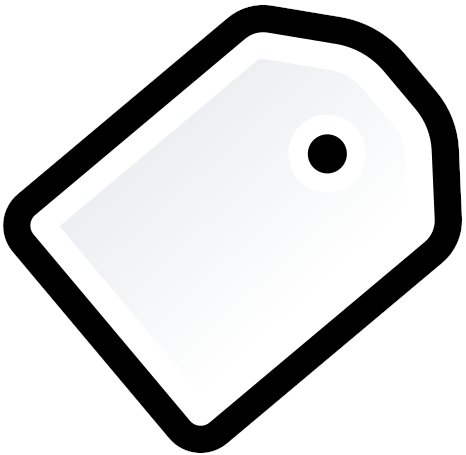 to view and manage your tags.
to view and manage your tags.
If you'd like, you can turn on labels for the footer icons:
Note: This setting is only available if you use Libby in English.
- Tap Menu.
- Under "Settings," select Navigation.
- Turn on Labeled Icons.
Learn more about navigating the app.
Recommended setup tips
Once you're signed in, you're ready to start enjoying titles. But, there are a few settings you might want to customize right away.
If you created wish lists in the legacy OverDrive app or OverDrive library websites, you can import them into Libby as an OverDrive Wish List smart tag.
In the Libby mobile app, you can stream titles using an internet connection or download titles for offline use. By default, all book and audiobook loans are downloaded for offline use when you have a Wi-Fi connection.
To customize your download settings in the mobile app, tap Menu, then Downloads (under "Settings").
Notes:
- These settings don't apply to magazines. Magazines are never automatically downloaded.
- These settings aren't available for libbyapp.com users. Website users always need an internet connection to use Libby.
Learn more about managing your download settings.
Libby can notify you about your loans, holds, and magazine subscriptions with email, in-app, or push notifications.
By default, the Android and iOS mobile apps use push notifications, and libbyapp.com and the Fire tablet app use email notifications.
To customize your notification settings, tap Menu, then Notifications (under "Settings").
If you'd like to receive email notifications instead:
- In Libby, go to Menu, then Notifications (under "Settings").
- Ensure the Notification option next to at least one event is enabled.
- Scroll to the bottom of the menu, tap device settings, and disable notifications for Libby.
- Return to Libby. Depending on your operating system, you may need to repeat step 1 and reject a prompt to re-enable push notifications.
- Tap Receive Email Notifications, then Next.
- Enter your email address and tap Next.
Note: There's no need to re-enable notifications for Libby in your device's settings after taking these steps.
Then, select your notification preference for each event. You can choose Ignore (no notification), Shelf notice (in-app notification), or Email (notification email).
Learn more about managing notifications.
If you want to use Libby on multiple devices, you can keep them all in sync by setting up your other devices with a recovery passkey or setup code.
Finding and borrowing titles
Libby has the same great titles from your library as the OverDrive app.
In Libby, you can browse your library's collection by tapping Library ![]() in the footer. There you'll find:
in the footer. There you'll find:
- Filters to browse new, popular, and currently available titles in your library's catalog.
- Curated lists that share a common theme, like summer reading books, autobiographies, or library staff picks.
- Featured titles chosen by your library or by OverDrive.
- Guides that feature segments of the library's catalog, like kids' content, magazines, language-specific collections, and more.
- Extras, which are extra learning or entertainment resources from the library. They might include providers like Kanopy, Craftsy, and more. See What are Extras? to learn more.
To search for titles:
- Tap Search
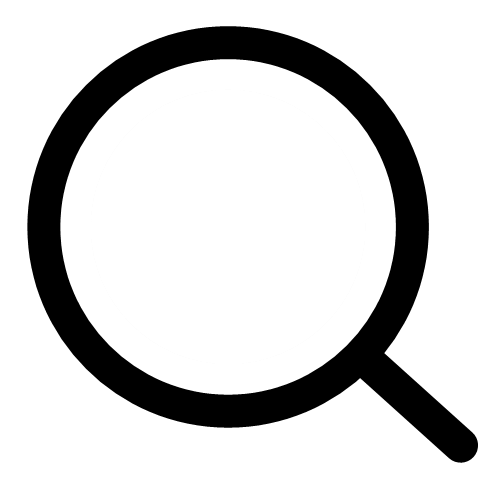 in the footer.
in the footer. - Enter your search term in the search bar.
Tip: To search for an exact phrase, put your search terms in quotation marks.
- Tap
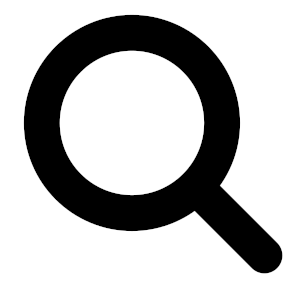 , search, or Enter (depending on your device) to see all results, or tap a search suggestion.
, search, or Enter (depending on your device) to see all results, or tap a search suggestion.
After searching, you can sort and filter your results:
- In a list or search results, tap
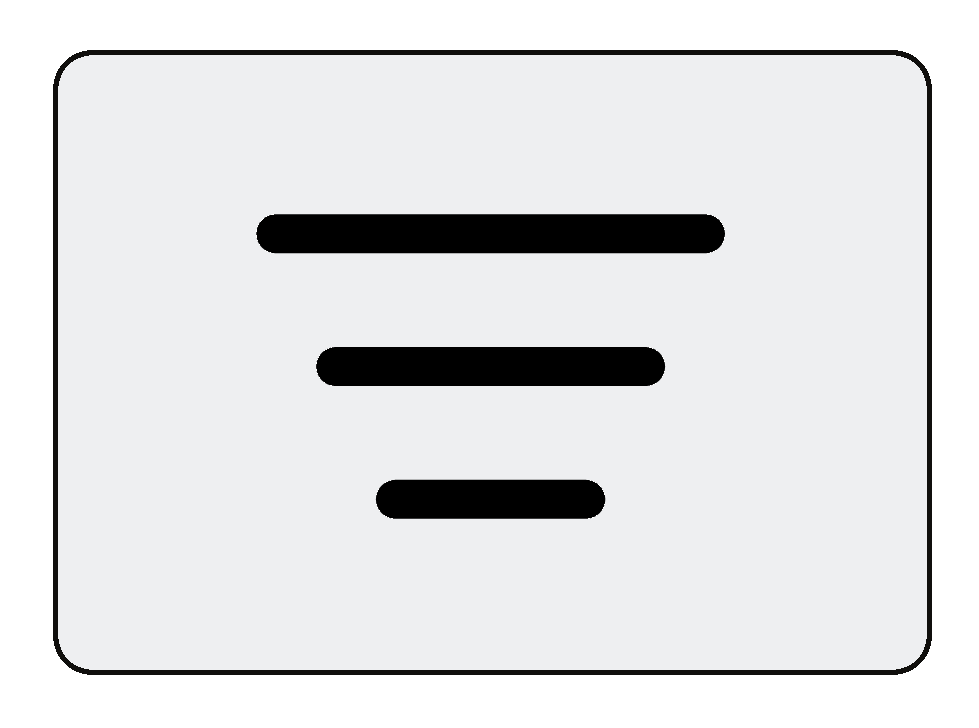 to apply filters.
to apply filters.
- Adjust your filters and default sorting option, then tap Show Titles.
Tap the applied sort or filter to:
- Quickly change it.
- Pin it, which means the sort or filter will be applied to all lists, search results, and the library home screen, until you remove it.
- Remove it.Note: Some filters can't be removed from certain lists. For example, when browsing a list of available titles, the "available now" filter can't be removed. You can remove the filter and return to your library's home screen by tapping Library
 .
.
If you're interested in creative ways to find new titles, try Inspire Me. Libby uses generative AI to create short inspirations for you to choose from, then provides title recommendations at your active library based on the inspiration you select.
To try it out, tap Menu and follow the prompts at the top of the screen.
When you find a title you're interested in, tap it to see its details screen. Here you'll see a brief description, the title's format, the number of copies in the library, and more.
To borrow an available title:
- Tap Borrow.
- On the confirmation screen, tap the loan period next to "Borrowing for..." if you want to change it.
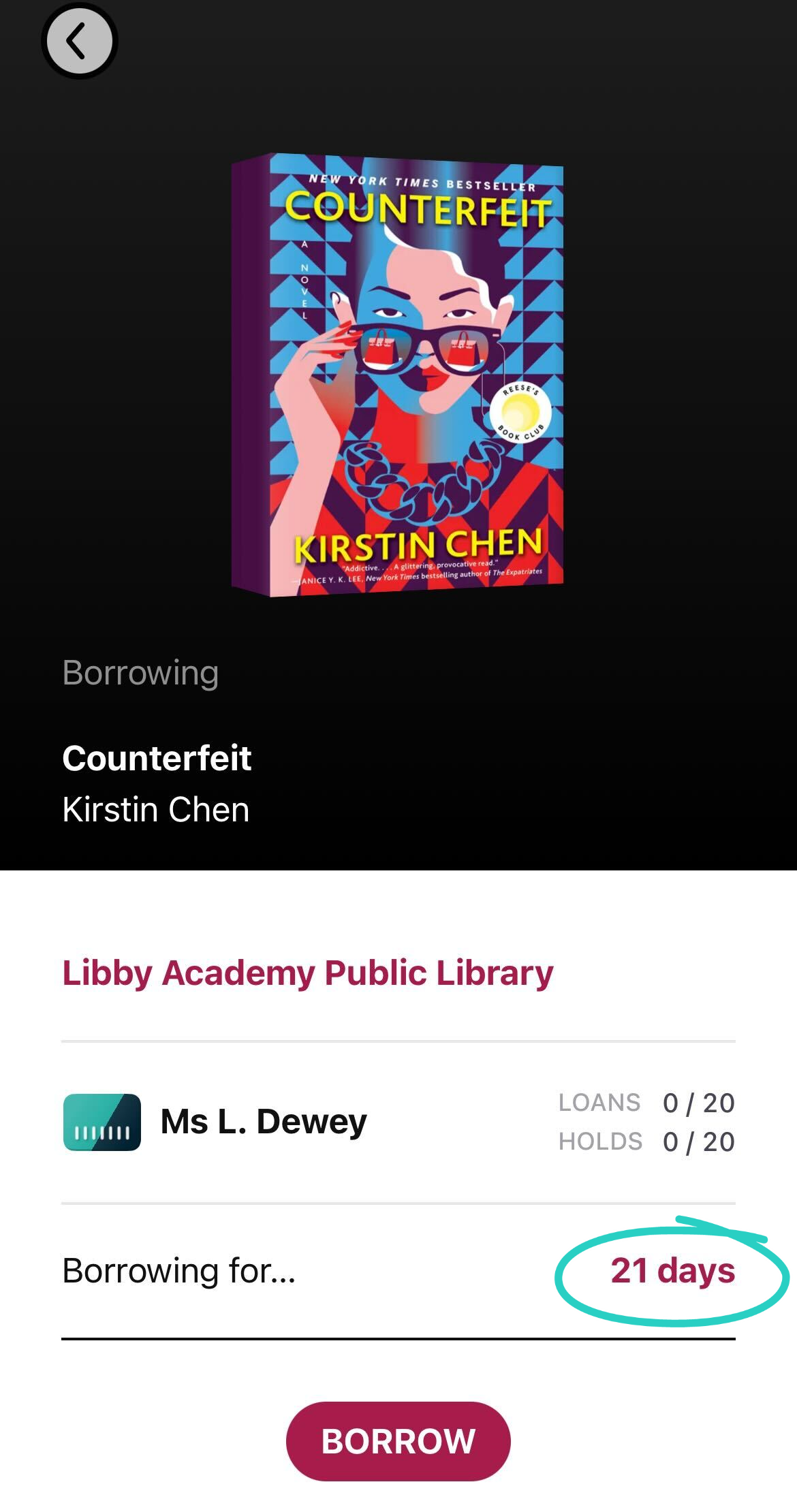
- Tap Borrow again to check out the title.
If no copies are available, tap Place Hold to be added to the title's wait list. You'll receive a notification when your hold is ready to borrow.
You can see all of your current loans and holds on your Shelf ![]() .
.
In Libby, you can save titles to tags to easily find them again.
To save a title to a tag, tap Save ![]() while browsing your library or on a title's details screen, then select or create a tag.
while browsing your library or on a title's details screen, then select or create a tag.
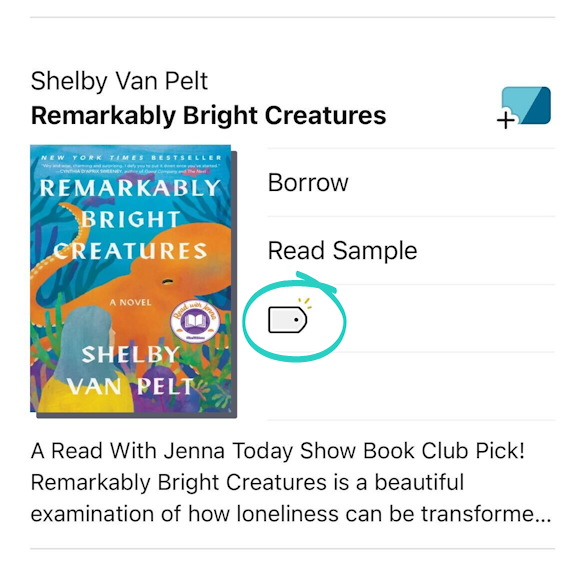
To see all titles you've saved to a tag, tap Tags ![]() in the footer.
in the footer.
In Libby, you can find titles your library doesn't offer and use a Notify Me smart tag to express interest in titles to your library.
Important note: Not all libraries offer this feature.
Learn more:
Reading and listening to titles
To start reading a book:
- Tap Shelf
 in the footer.
in the footer. - Tap Loans at the top of the screen.
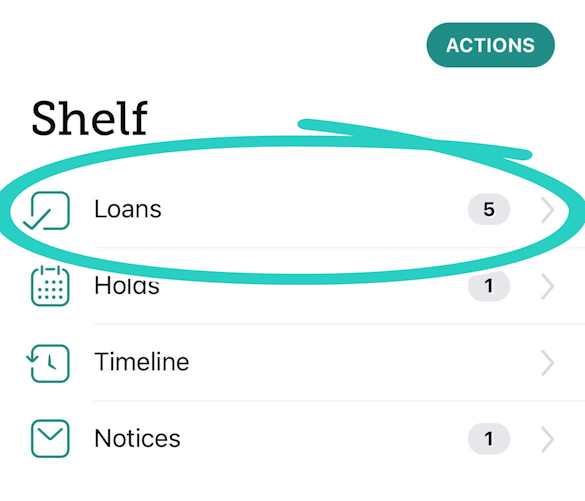
- Tap Read With... to choose where you'd like to read the book (Libby or Kindle), then start reading in Libby or finish sending to Kindle (U.S. libraries only).
When the book opens in Libby:
- Tap the center of the screen to dismiss the navigation bar and timeline to start reading.
- Tap
 (near the top of the screen) to change the font, adjust the text size, enable dark mode, and more.Note: Some books, like picture books and graphic novels, don't offer all of these settings or features.
(near the top of the screen) to change the font, adjust the text size, enable dark mode, and more.Note: Some books, like picture books and graphic novels, don't offer all of these settings or features.
You can also define words, highlight text, and add notes. Learn more about defining words and adding bookmarks, notes, and highlights.
To start listening to an audiobook:
-
Tap Shelf
 in the footer.
in the footer. - Tap Loans at the top of the screen.
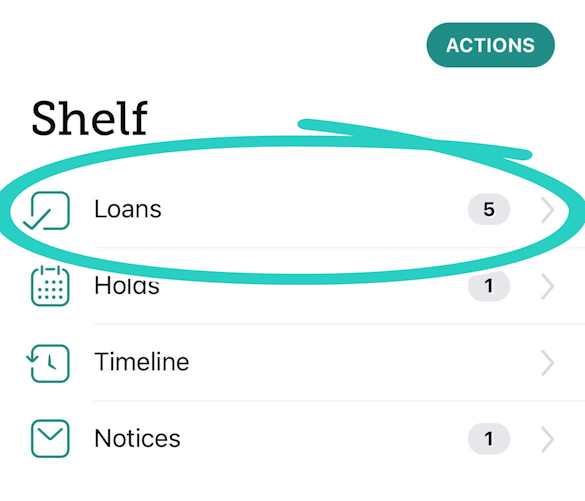
- Tap Open Audiobook.
- Tap the Play/Pause button above the timeline (at the bottom of the screen).
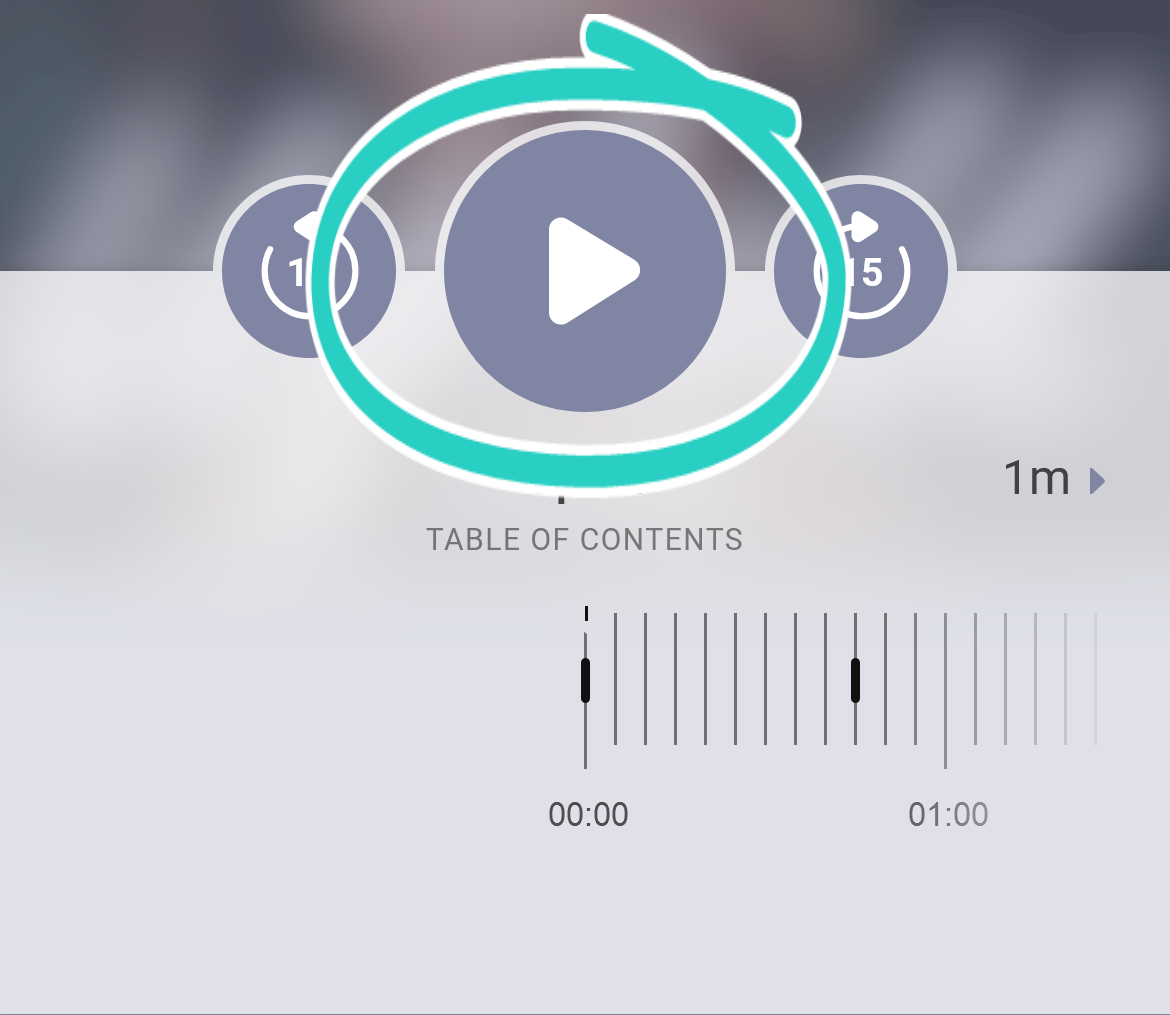
While listening, you can set a sleep timer  , change the playback speed
, change the playback speed ![]() , and more.
, and more.
If your library offers magazines, they're always available to read and don't count against your borrowing limit. You can find magazines by searching, browsing the Library ![]() , or visiting the Newsstand (from the Magazine Rack on your Shelf
, or visiting the Newsstand (from the Magazine Rack on your Shelf ![]() ). Once you find a magazine that interests you, tap Open Magazine to start reading.
). Once you find a magazine that interests you, tap Open Magazine to start reading.
Learn more about reading magazines.
