Wechseln von der OverDrive-App zu Libby
Erste Schritte
Sie können die Libby-App auf Ihr mobiles Gerät herunterladen oder Libby im Webbrowser Ihres Computers verwenden.
Sie können Libby unter den folgenden Betriebssystemen herunterladen:
- iOS 10+ (vom Apple App Store besorgen)
- Android 7.1+ (von Google Play besorgen)
- Neuere Fire-Tablets (vom Amazon Appstore besorgen)
Wenn Sie einen Windows- oder Mac-Computer oder ein Chromebook haben, können Sie Libby in Ihrem Webbrowser unter libbyapp.com verwenden. Wir empfehlen, die jeweils aktuellste Version von Chrome, Firefox, Safari oder Edge zu verwenden.
Wenn Sie Libby zum ersten Mal öffnen, befolgen Sie die Bildschirmaufforderungen, um Ihre Bibliothek zu finden und sich mit Ihrem Bibliotheksausweis anzumelden.
Hinweis: Wenn Sie unter Angabe Ihrer Telefonnummer einen „digitalen Sofortausweis“ von Ihrer Bibliothek in der OverDrive-App erhalten haben, wählen Sie bei Ihrer Anmeldung Ich hätte gerne einen Ausweis und geben Sie dann Ihre Telefonnummer ein.
Wenn Sie Schwierigkeiten mit der Anmeldung haben, wenden Sie sich an das Personal Ihrer örtlichen Bibliothek. Sie können auf dem Anmeldebildschirm Ihrer Bibliothek auf Kontakt aufnehmen oder Fragen Sie Ihre Bibliothek tippen, um nach einer Anleitung und Kontaktdaten zu suchen.
Wenn Sie mehrere Bibliotheksausweise haben, können Sie diese der App jetzt hinzufügen. Informieren Sie sich näher über das Hinzufügen von Bibliotheksausweisen.
Manche Bibliotheken unterhalten Partnerschaften mit anderen Bibliotheken, sodass Sie Titel mit dem Bibliotheksausweis Ihrer örtlichen Bibliothek aus einer Partnerbibliothek ausleihen können.
Wenn Ihre Bibliothek ein derartiges Partnerschaftsverhältnis unterhält, sehen Sie eine Liste von Partnerbibliotheken, wenn Sie sich in Ihrer örtlichen Bibliothek anmelden.
So fügen Sie Ihren Ausweis für eine Partnerbibliothek hinzu:
- Tippen Sie auf Menü
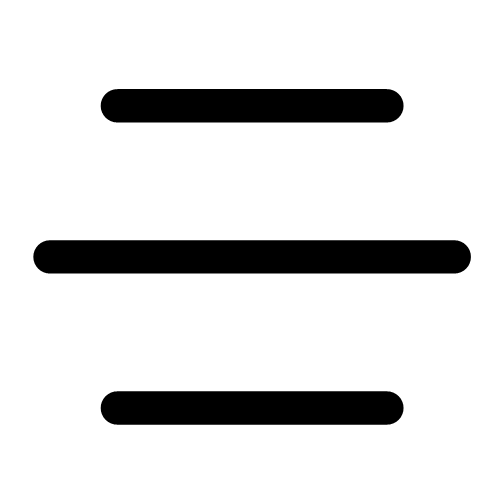 und dann auf Bibliothek hinzufügen (unter „Ihre Bibliotheken“).
und dann auf Bibliothek hinzufügen (unter „Ihre Bibliotheken“). - Suchen Sie nach einer Partnerbibliothek und öffnen Sie diese.
- Tippen Sie auf Mit meinem Ausweis anmelden.
- Wählen Sie unter „Partnerbibliotheken“ Ihre örtliche Bibliothek aus der Liste aus und melden Sie sich an.
Hinweis: Manche Partnerbibliotheken konfigurieren ggf. bestimmte Limits bzgl. der Ausweise von Besucherbibliotheken. Wenn Sie beispielsweise eine Partnerbibliothek besuchen, gilt für Sie möglicherweise ein niedrigeres Ausleihlimit oder eine niedrigere Vormerkungspriorität, oder Sie können keine Titel vormerken.
Ja. Ihre aktuellen Ausleihen und Vormerkungen in der OverDrive-App werden Libby in dem Moment hinzugefügt, in dem Sie Ihren Bibliotheksausweis hinzufügen.
Hinweis: Lesefortschritt und Lesezeichen aus der OverDrive-App werden nicht mit Libby synchronisiert, wenn Sie den Wechsel vollziehen. Sie sollten vor dem Wechsel Ihre aktuellen Ausleihen zu Ende lesen oder abspielen, oder Sie sollten sich Ihren Lesefortschritt notieren und manuell in Libby an der Stelle fortfahren, an der Sie abgebrochen hatten.
Mit den Symbolen in der Fußzeile können Sie:
- Tippen Sie auf Suchen
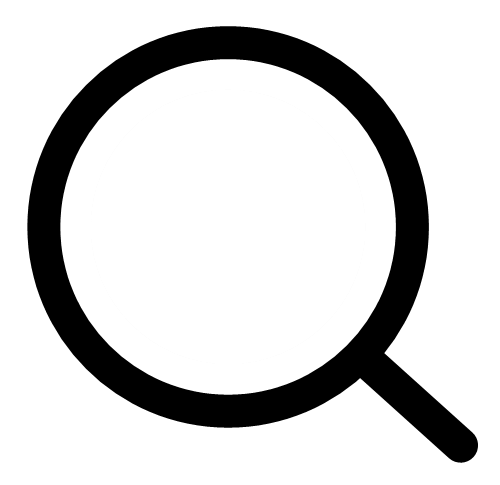 , um nach Titeln zu suchen.
, um nach Titeln zu suchen. - Tippen Sie auf Bibliothek
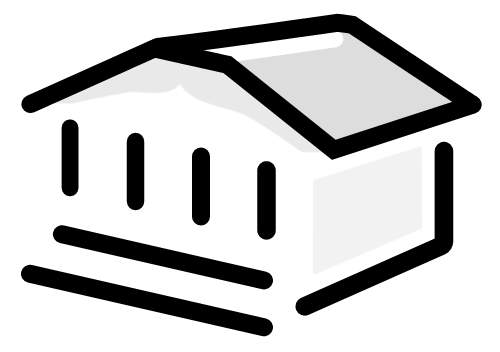 , um die Bibliothekssammlung zu öffnen, in der Sie zuletzt gesucht haben.
, um die Bibliothekssammlung zu öffnen, in der Sie zuletzt gesucht haben. - Tippen Sie auf Menü
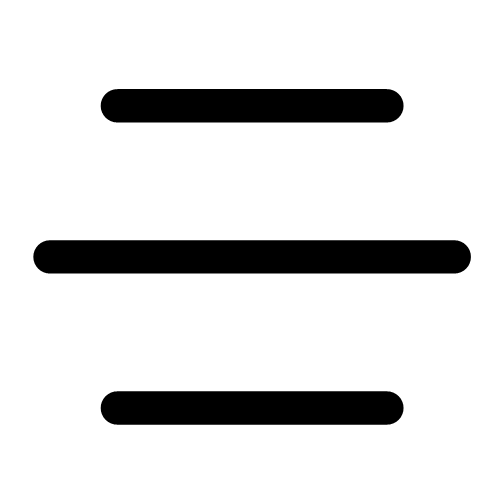 , um Ihre Einstellungen anzupassen, einen weiteren Bibliotheksausweis hinzuzufügen, Hilfe anzufordern usw.
, um Ihre Einstellungen anzupassen, einen weiteren Bibliotheksausweis hinzuzufügen, Hilfe anzufordern usw. - Tippen Sie auf Regal
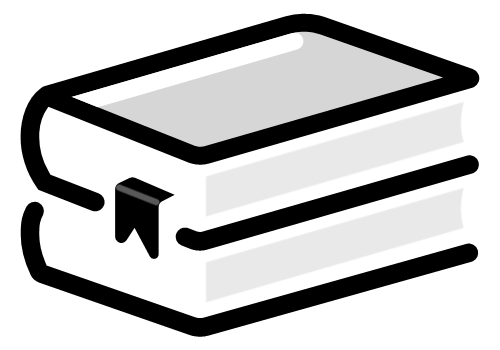 , um Ihre Ausleihen, Vormerkungen und Zeitschriften für alle Ihre Bibliotheken anzuzeigen, Ihre Zeitachse zu öffnen und Ihre Benachrichtigungen einzusehen.
, um Ihre Ausleihen, Vormerkungen und Zeitschriften für alle Ihre Bibliotheken anzuzeigen, Ihre Zeitachse zu öffnen und Ihre Benachrichtigungen einzusehen. - Tippen Sie auf Merklisten
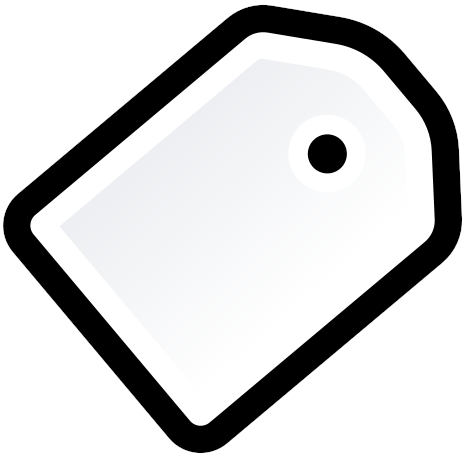 , um Ihre Merklisten anzuzeigen und zu verwalten.
, um Ihre Merklisten anzuzeigen und zu verwalten.
Wenn Sie dies wünschen, können Sie Beschriftungen für die Fußzeilensymbole aktivieren:
Hinweis: Diese Einstellung ist nur verfügbar, wenn Sie Libby in englischer Sprache verwenden.
- Tippen Sie auf Menü
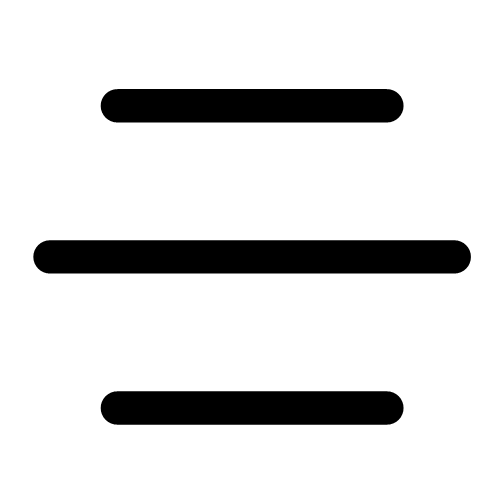 .
. - Wählen Sie unter „Einstellungen“ die Option Navigation.
- Aktivieren Sie Beschriftete Symbole.
Lernen Sie mehr über das Navigieren in der App.
Tipps und empfehlungen zur Einrichtung
Wenn Sie sich einmal angemeldet haben, können Sie auch schon Ihre ersten Titel ausleihen. Allerdings gibt es ein paar Einstellungen, die Sie schon jetzt anpassen sollten.
Wenn Sie in der OverDrive-Legacy-App oder auf den OverDrive-Websites von Bibliotheken Wunschlisten erstellt haben, können Sie diese als Smart-Merkliste „OverDrive-Wunschliste“ in Libby importieren.
In der mobilen Libby-App können Sie Titel über eine Internetverbindung streamen oder zur Offline-Verwendung herunterladen. Standardmäßig werden alle Buch- und Hörbuchausleihen für die Offline-Verwendung heruntergeladen, wenn Sie eine WLAN-Verbindung haben.
Um Ihre Download-Einstellungen in der mobilen App benutzerspezifisch anzupassen, tippen Sie auf Menü ![]() und dann auf Downloads (unter „Einstellungen“).
und dann auf Downloads (unter „Einstellungen“).
Hinweise:
- Diese Einstellungen treffen nicht auf Zeitschriften zu. Zeitschriften werden unter keinen Umständen automatisch heruntergeladen.
- Diese Einstellungen stehen Benutzern von libbyapp.com nicht zur Verfügung. Website-Benutzer brauchen immer eine Internetverbindung, um Libby verwenden zu können.
Erfahren Sie mehr über das Verwalten Ihrer Download-Einstellungen.
Libby kann Sie per E-Mail, in der App selbst oder mit Push-Benachrichtigungen über Ihre Ausleihen, Vormerkungen und Zeitschriftenabonnements informieren.
Die mobilen Android- und iOS-Apps verwenden standardmäßig Push-Benachrichtigungen, und libbyapp.com sowie die Fire-Tablet-App verwenden E-Mail-Benachrichtigungen.
Um Ihre Benachrichtigungseinstellungen benutzerspezifisch anzupassen, tippen Sie auf Menü ![]() und dann auf Benachrichtigungen (unter „Einstellungen“).
und dann auf Benachrichtigungen (unter „Einstellungen“).
Wenn Sie stattdessen Benachrichtigungen per E-Mail erhalten möchten:
- Gehen Sie in Libby zu Menü
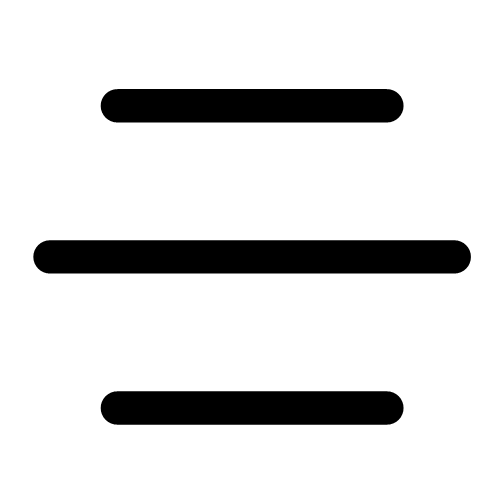 und dann zu Benachrichtigungen (unter „Einstellungen“).
und dann zu Benachrichtigungen (unter „Einstellungen“). - Vergewissern Sie sich, dass die Option Benachrichtigung neben mindestens einem Ereignis aktiviert ist.
- Führen Sie einen Bildlauf zum unteren Ende des Menüs durch, tippen Sie auf Geräteeinstellungen und deaktivieren Sie Benachrichtigungen für Libby.
- Kehren Sie zu Libby zurück. Je nach Ihrem Betriebssystem müssen Sie eventuell Schritt 1 wiederholen und die Aufforderung, Push-Benachrichtigungen wieder zu aktivieren, ablehnen.
- Tippen Sie auf E-Mail-Benachrichtigungen erhalten und dann auf Weiter.
- Geben Sie Ihre E-Mail-Adresse ein und tippen Sie auf Weiter.
Hinweis: Nach Ausführung dieser Schritte müssen Benachrichtigungen für Libby in den Einstellungen Ihres Geräts nicht wieder aktiviert werden.
Wählen Sie dann Ihre Benachrichtigungspräferenz für jedes Ereignis. Sie können Ignorieren (keine Benachrichtigung), Regalbenachrichtigung (In-App-Benachrichtigung) oder E-Mail (Benachrichtigung per E-Mail) wählen.
Erfahren Sie mehr über das Verwalten von Benachrichtigungen.
Wenn Sie Libby gerne auf mehreren Geräten verwenden würden, können Sie diese alle synchronisieren, indem Sie Ihre anderen Geräte mit einem Wiederherstellungs-Passkey oder Setup-Code konfigurieren.
Suchen und Ausleihen von Titeln
Libby führt dieselben großartigen Titel aus Ihrer Bibliothek wie die OverDrive-App.
In Libby können Sie die Sammlung Ihrer Bibliothek durchsuchen, indem Sie in der Fußzeile auf Bibliothek ![]() tippen. Dort werden Sie Folgendes finden:
tippen. Dort werden Sie Folgendes finden:
- Filter, um nach neuen, populären und aktuell verfügbaren Titeln im Katalog Ihrer Bibliothek zu suchen.
- Kuratierte Listen unter einem gemeinsamen Sujet, z. B. Bücher für die Urlaubslektüre, Autobiografien oder vom Bibliothekspersonal empfohlene Titel.
- Von Ihrer Bibliothek oder OverDrive ausgesuchte Titel im Blickfeld (z. B. Big Library Read).
- Leitfäden zu einzelnen Segmenten des Bibliothekskatalogs, z. B. Inhalte für Kinder, Zeitschriften, sprachenspezifische Sammlungen und mehr.
- Extras, also zusätzliche Lern- oder Unterhaltungsressourcen von der Bibliothek. Dazu könnten Anbieter wie Kanopy, Craftsy und andere gehören. Unter Was sind Extras? finden Sie mehr zu diesem Thema.
So suchen Sie nach Titeln:
- Tippen Sie in der Fußzeile auf Suchen
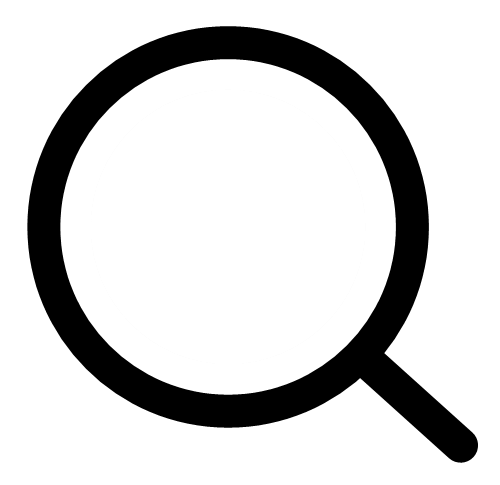 .
. - Geben Sie Ihren Suchbegriff in die Suchleiste ein. Tipp: Um nach einer bestimmten Wortfolge zu suchen, die mit Ihrer Eingabe genau übereinstimmt, setzen Sie Ihre Suchbegriffe in Anführungszeichen.
- Tippen Sie auf
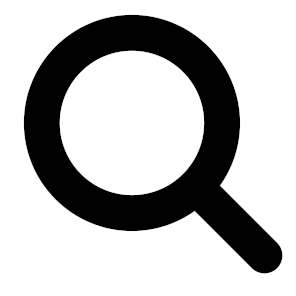 , Suchen oder Eingabe (je nach Gerät), um alle Ergebnisse anzuzeigen, oder tippen Sie auf einen Suchvorschlag.
, Suchen oder Eingabe (je nach Gerät), um alle Ergebnisse anzuzeigen, oder tippen Sie auf einen Suchvorschlag.
Nach dem Suchen können Sie Ihre Ergebnisse sortieren und filtern:
- Tippen Sie auf einer Liste oder in den Suchergebnissen auf
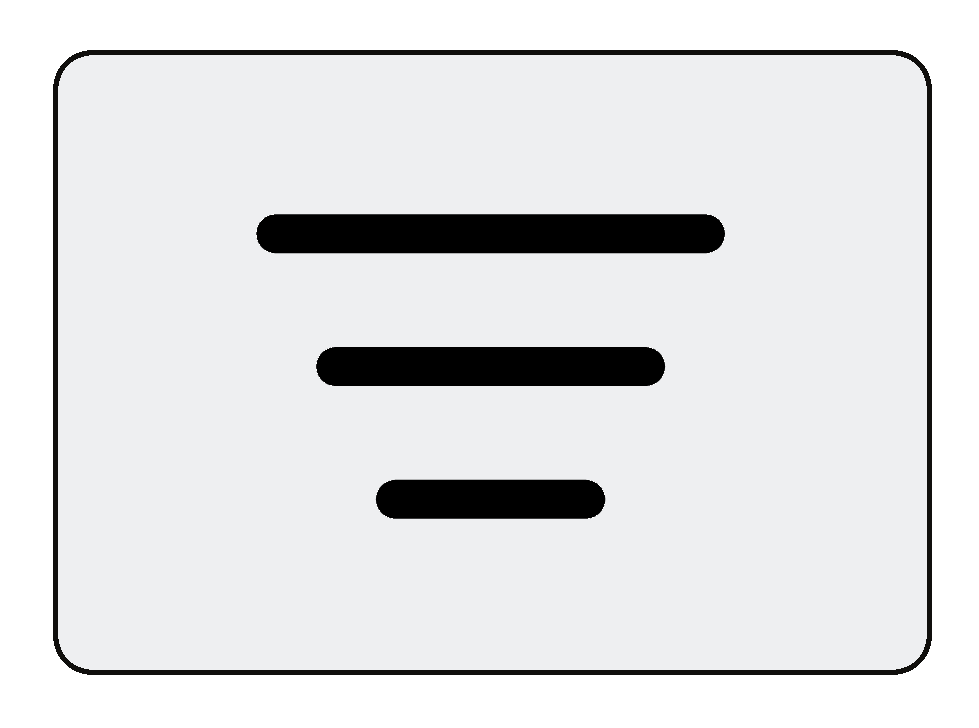 , um Filter anzuwenden.
, um Filter anzuwenden.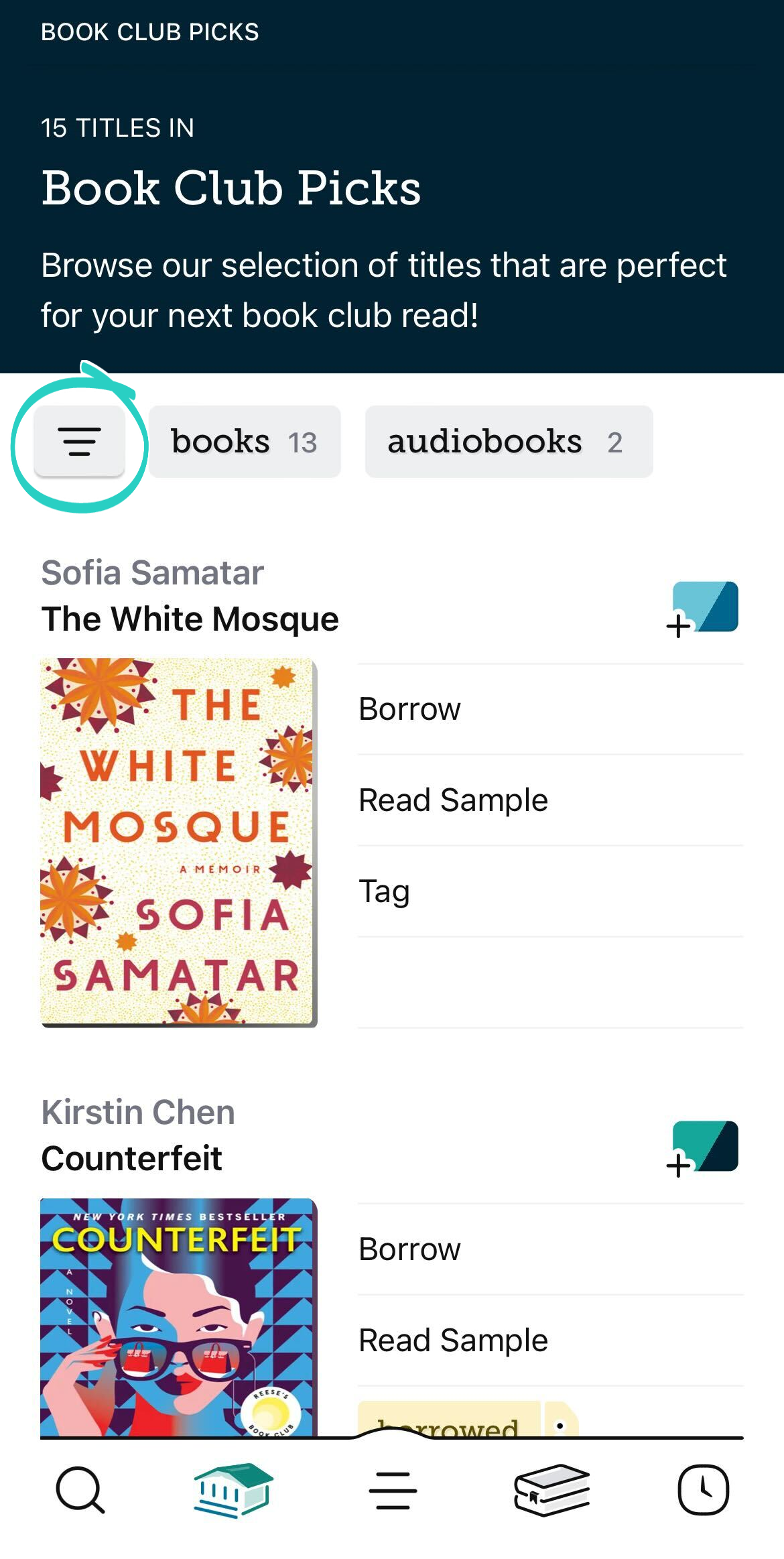
- Passen Sie Ihre Filter und Ihre Sortier-Standardoption an und tippen Sie dann auf Titel anzeigen.
Tippen Sie auf die angewandte Sortierung oder den angewandten Filter, um:
- die Sortieroption oder den Filter schnell zu ändern;
- Anheften, d. h. die Sortierung bzw. der Filter wird auf alle Listen, Suchergebnisse und den Startbildschirm der Bibliothek angewandt, bis Sie sie/ihn entfernen.
- die Sortieroption oder den Filter zu entfernen.Hinweis: Manche Filter können aus bestimmten Listen nicht entfernt werden. Wenn Sie beispielsweise eine Liste verfügbarer Titel durchsuchen, kann der Filter „Jetzt verfügbar“ nicht entfernt werden. Sie können den Filter entfernen und zum Startbildschirm Ihrer Bibliothek zurückkehren, indem Sie auf Bibliothek
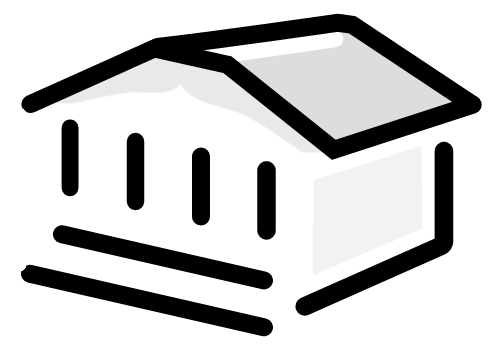 tippen.
tippen.
Wenn Sie einen Titel finden, an dem Sie interessiert sind, tippen Sie darauf, um den zugehörigen Bildschirm „Details“ anzuzeigen. Auf diesem Bildschirm sehen Sie eine Kurzbeschreibung, das Format des Titels, die Zahl der in der Bibliothek vorhandenen Exemplare und mehr.
So leihen Sie einen verfügbaren Titel aus:
- Tippen Sie auf Ausleihen.
- Tippen Sie auf dem Bestätigungsbildschirm auf die Ausleihfrist neben „Ausleihen für...“, wenn Sie das ändern möchten.
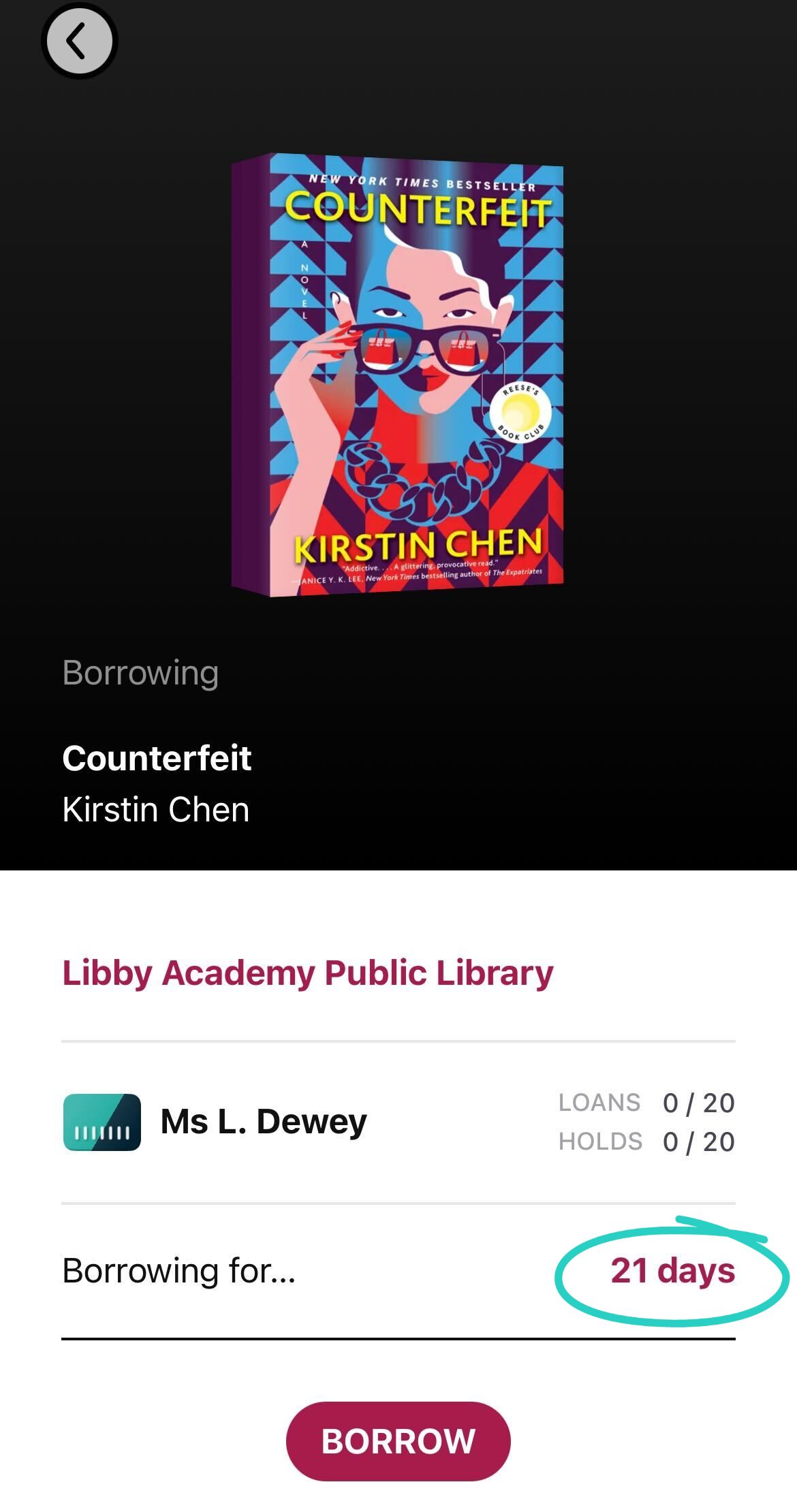
- Tippen Sie erneut auf Ausleihen, um den Titel auszuchecken.
Wenn keine Exemplare verfügbar sind, tippen Sie auf Vormerken, um die Vormerkung zur Warteliste des Titels hinzufügen zu lassen. Wenn Ihre Vormerkung ausleihbereit ist, erhalten Sie eine entsprechende Benachrichtigung.
Auf Ihrem Regal ![]() können Sie alle Ihre aktuellen Ausleihen und Vormerkungen sehen.
können Sie alle Ihre aktuellen Ausleihen und Vormerkungen sehen.
In Libby können Sie Titel in Merklisten speichern, um sie mühelos wiederzufinden.
Um einen Titel einer Merkliste hinzuzufügen, tippen Sie auf Speichern ![]() , während Sie Ihre Bibliothek durchsuchen, oder tippen Sie auf den Detailbildschirm eines Titels, und wählen Sie dann eine Merkliste aus oder erstellen Sie eine.
, während Sie Ihre Bibliothek durchsuchen, oder tippen Sie auf den Detailbildschirm eines Titels, und wählen Sie dann eine Merkliste aus oder erstellen Sie eine.
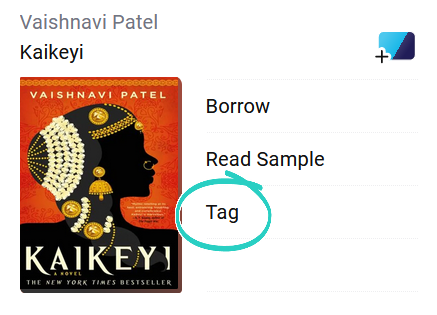
Um alle Titel anzuzeigen, die Sie in einer Merkliste gespeichert haben, tippen Sie auf Merklisten ![]() in der Fußzeile.
in der Fußzeile.
In Libby finden Sie Titel, die von Ihrer Bibliothek nicht angeboten werden, und mit der Smart-Merkliste „Benachrichtige mich“ können Sie Ihr Interesse am Hinzufügen bestimmter Titel zu Ihrer Bibliothek zum Ausdruck bringen.
Wichtiger Hinweis:Diese Funktion wird nicht von allen Bibliotheken angeboten.
Weitere Informationen:
Lesen und Anhören von Titeln
So beginnen Sie mit dem Lesen eines Buches:
- Tippen Sie in der Fußzeile auf Regal
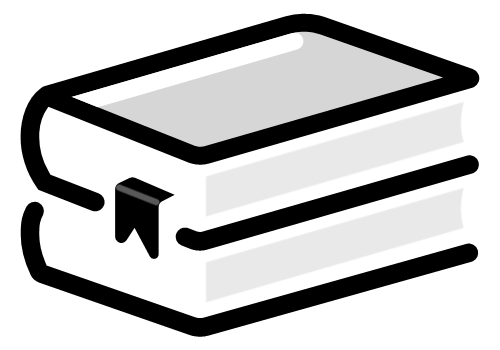 .
. - Tippen Sie auf Ausleihen oben auf dem Bildschirm.
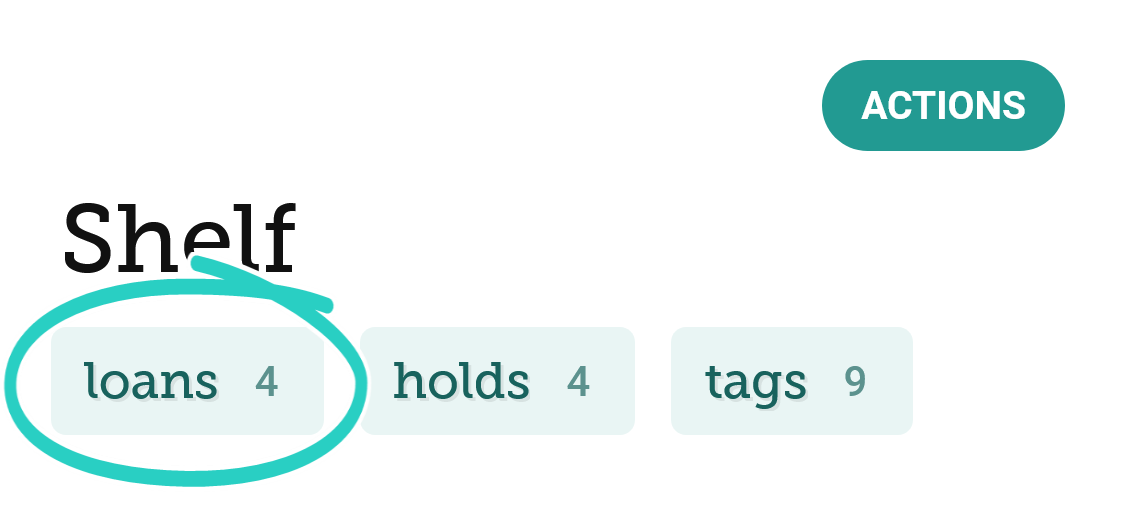
- Tippen Sie auf Lesen mit..., um auszuwählen, wo Sie das Buch lesen möchten (Libby oder Kindle); beginnen Sie dann damit, es in Libby zu lesen, oder senden Sie es zu einem Kindle-Gerät (nur in US-Bibliotheken).
Wenn das Buch in Libby geöffnet wird:
- Tippen Sie auf die Mitte des Bildschirms, um die Navigationsleiste und Zeitachse auszublenden und mit dem Lesen zu beginnen.
- Tippen Sie auf
 (im oberen Bereich des Bildschirms), um die Schriftart zu ändern, die Textgröße einzustellen, den Dunkelmodus zu aktivieren oder andere Optionen zu nutzen.Hinweis: In manchen Büchern, z. B. Bilderbüchern und Graphic Novels, sind nicht alle dieser Einstellungen oder Funktionen verfügbar.
(im oberen Bereich des Bildschirms), um die Schriftart zu ändern, die Textgröße einzustellen, den Dunkelmodus zu aktivieren oder andere Optionen zu nutzen.Hinweis: In manchen Büchern, z. B. Bilderbüchern und Graphic Novels, sind nicht alle dieser Einstellungen oder Funktionen verfügbar.
Sie können auch Wörter definieren, Textstellen markieren und Kommentare hinzufügen. Erfahren Sie mehr über das Definieren von Wörtern und das Hinzufügen von Lesezeichen, Kommentaren und Markierungen.
So beginnen Sie mit dem Anhören eines Hörbuchs:
-
Tippen Sie in der Fußzeile auf Regal
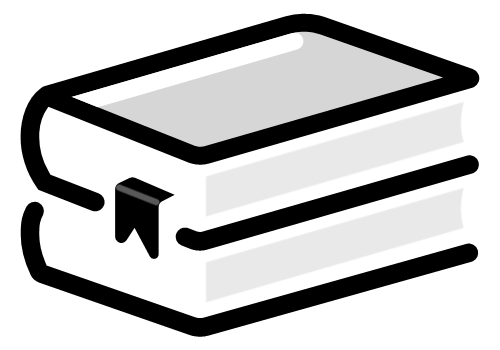 .
. - Tippen Sie auf Ausleihen oben auf dem Bildschirm.
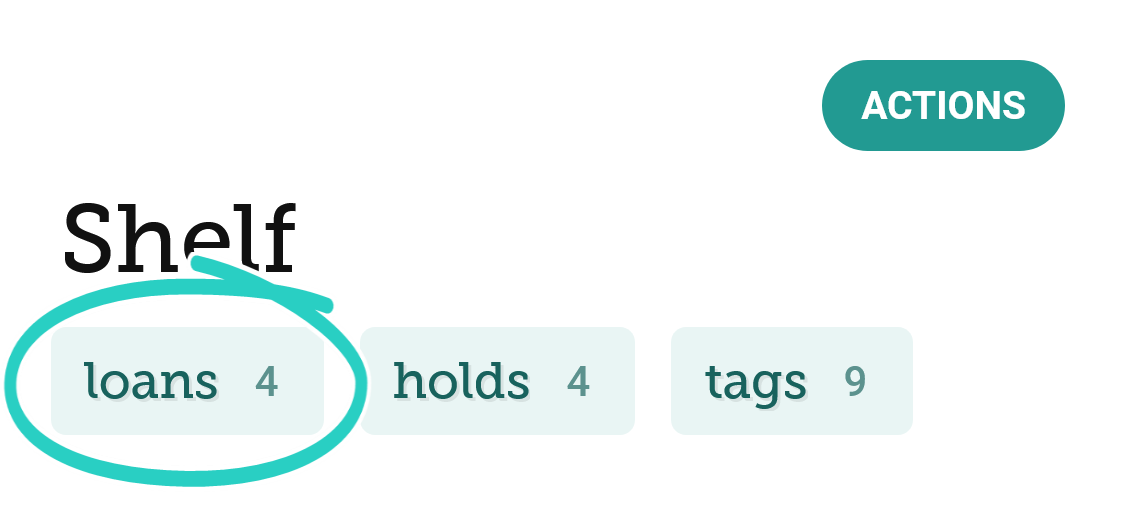
- Tippen Sie auf Hörbuch öffnen.
- Tippen Sie auf die Schaltfläche Wiedergabe/Pause oberhalb der Zeitachse (am unteren Bildschirmrand).
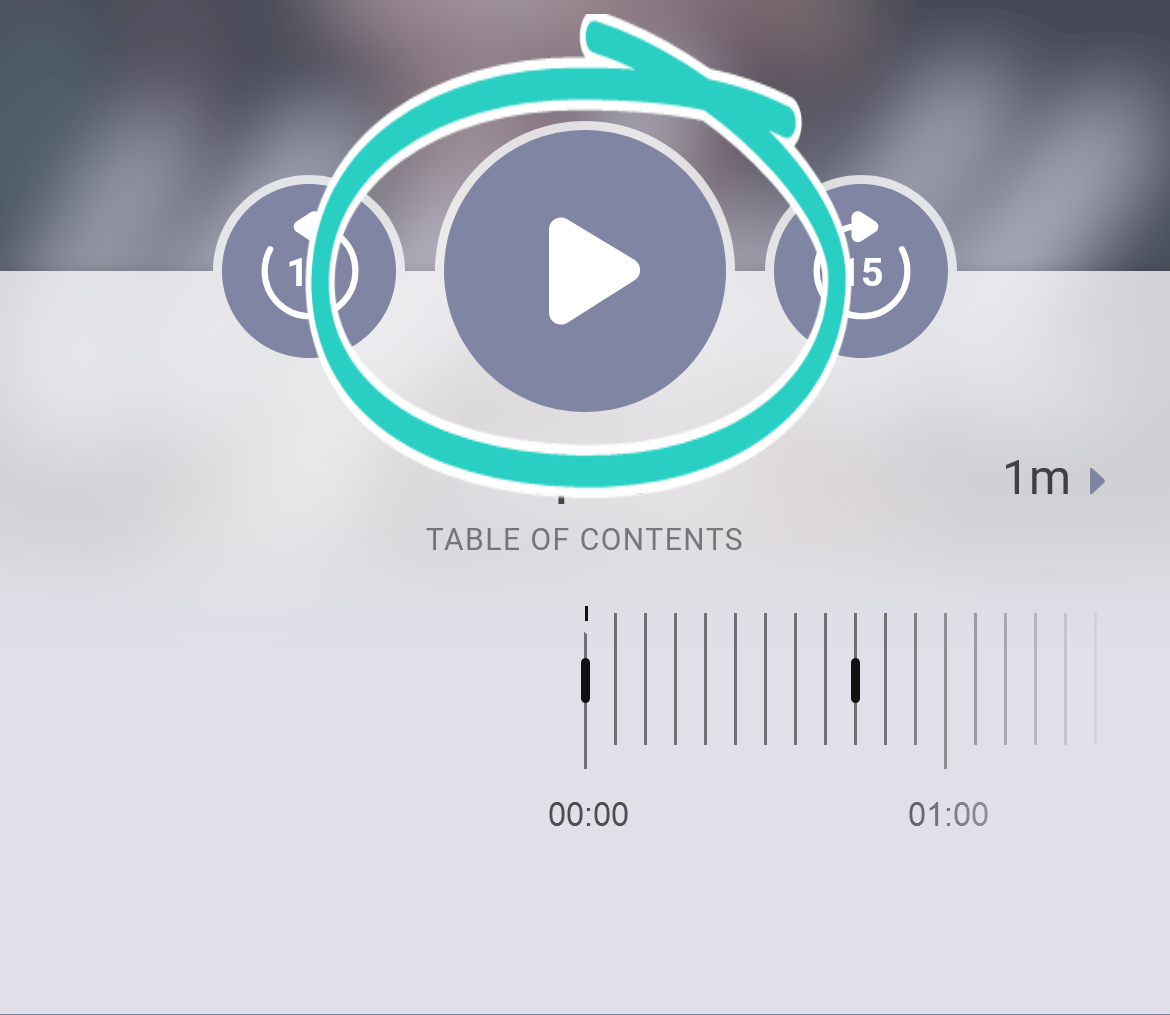
Während des Zuhörens können Sie einen Sleep-Timer  einrichten, die Wiedergabegeschwindigkeit ändern
einrichten, die Wiedergabegeschwindigkeit ändern ![]() und andere Optionen nutzen.
und andere Optionen nutzen.
Wenn Ihre Bibliothek Zeitschriften anbietet, sind diese jederzeit zum Lesen verfügbar und werden nicht auf Ihr Ausleihlimit angerechnet. Sie können Zeitschriften finden, indem Sie nach ihnen suchen, die Bibliothek ![]() durchsuchen oder den Newsstand besuchen (vom Zeitschriftenständer auf Ihrem Regal aus
durchsuchen oder den Newsstand besuchen (vom Zeitschriftenständer auf Ihrem Regal aus ![]() ). Sobald Sie eine Zeitschrift gefunden haben, die Sie interessiert, tippen Sie auf Zeitschrift öffnen, um mit dem Lesen zu beginnen.
). Sobald Sie eine Zeitschrift gefunden haben, die Sie interessiert, tippen Sie auf Zeitschrift öffnen, um mit dem Lesen zu beginnen.
Erfahren Sie mehr über das Verwalten von Benachrichtigungen.
