Passer de l’application OverDrive à Libby
Mise en route
Vous pouvez télécharger l’application Libby sur votre appareil mobile ou utiliser Libby dans le navigateur Web de votre ordinateur.
Vous pouvez télécharger Libby sur :
- iOS 10+ (téléchargez dans l’Apple App Store)
- Android 7.1+ (téléchargez-le dans Google Play)
- Les tablettes Amazon Fire plus récentes (dans le Amazon Appstore)
Si vous avez un ordinateur Windows, un ordinateur Mac ou un Chromebook, vous pouvez utiliser Libby dans votre navigateur Web à l’adresse libbyapp.com. Nous vous suggérons d’utiliser la toute dernière version de Chrome, Firefox, Safari ou Edge.
Lorsque vous ouvrez Libby, suivez les instructions pour trouver votre bibliothèque et vous connecter avec votre carte de bibliothèque.
Remarque : Si vous utilisez votre numéro de téléphone pour obtenir une « carte numérique instantanée » lorsque vous ouvrez une session dans l’application OverDrive, sélectionnez Je souhaite obtenir une carte, puis saisissez votre numéro de téléphone.
Si vous avez des problèmes pour ouvrir une session, communiquez avec le personnel de votre bibliothèque locale. Vous pouvez appuyez sur Contactez-nous ou Demandez à votre bibliothèque sur l’écran d’ouverture de session de votre bibliothèque pour trouver les instructions et les coordonnées.
Si vous avez plus d’une carte de bibliothèque, vous pouvez les ajouter à l’application dès maintenant. Apprenez davantage sur l’ajout de cartes de bibliothèques.
Certaines bibliothèques ont des partenariats avec d’autres bibliothèques, ce qui vous permet d’emprunter des titres dans une bibliothèque partenaire en utilisant votre carte de bibliothèque de votre région.
Si votre bibliothèque n’a pas un de ces partenariats, vous verrez la liste des bibliothèques partenaires lorsque vous ouvrez une session dans votre bibliothèque de région.
Puis, pour ajouter une carte avec une bibliothèque partenaire :
- Appuyez sur Menu
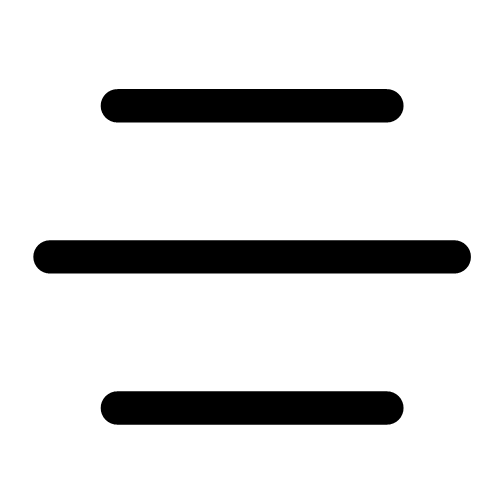 , puis Ajouter une bibliothèque (sous « Vos bibliothèques »).
, puis Ajouter une bibliothèque (sous « Vos bibliothèques »). - Recherchez la bibliothèque partenaire et ouvrez-la.
- Appuyez sur Me connecter avec ma carte.
- Sous « Bibliothèques partenaires », choisissez la bibliothèque de votre région à partir de la liste et ouvrez une session.
Remarque : Certaines bibliothèques partenaires peuvent mettre des limites sur les cartes de bibliothèque de visiteurs. Par exemple, lorsque vous visitez une bibliothèque partenaire, vous pourriez avoir une limite d’emprunt plus basse, une priorité moins élevée pour les réservations ou l’incapacité de faire des réservations.
Oui, vos réservations et emprunts actuels de l’application OverDrive seront ajoutés dans Libby dès que vous ajoutez votre carte de bibliothèque.
Remarque : La progression de lecture et les signets de l’application OverDrive ne se synchroniseront pas à Libby lorsque vous faites la transition. Il serait préférable que vous finissiez vos emprunts actuels avant de faire la transition ou notez vos progrès et inscrivez manuellement où vous étiez rendu dans Libby.
En utilisant les icônes de pied de page, vous pouvez :
- Appuyez sur Rechercher
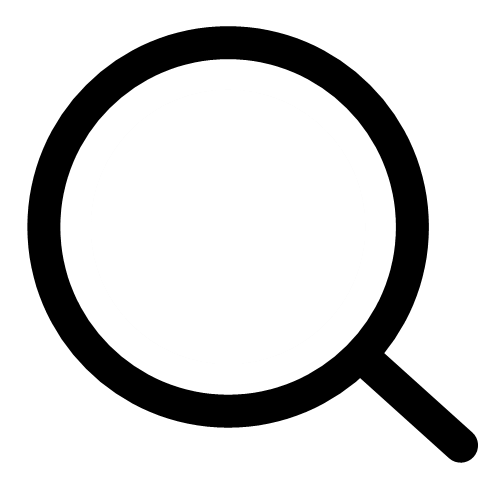 pour rechercher des titres.
pour rechercher des titres. - Appuyez sur Bibliothèque
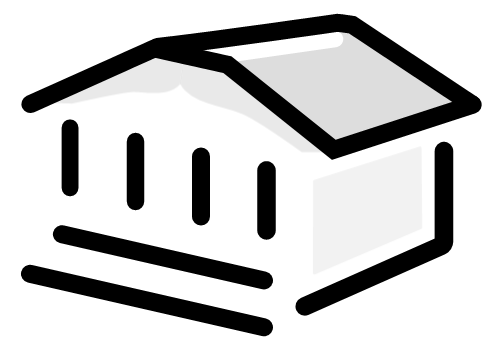 pour ouvrir la toute dernière collection de la bibliothèque que vous parcouriez récemment.
pour ouvrir la toute dernière collection de la bibliothèque que vous parcouriez récemment. - Appuyez sur Menu
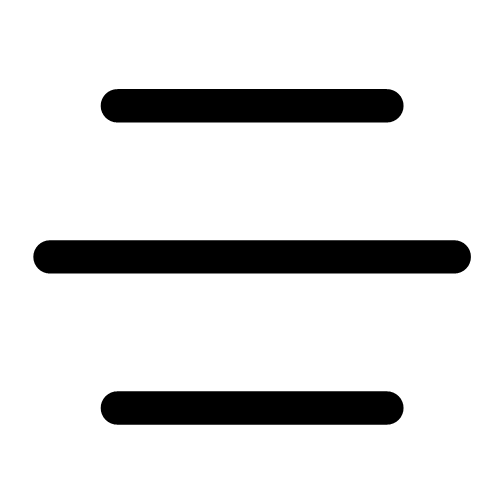 pour personnaliser vos paramètres, ajouter une autre carte de bibliothèque, obtenir de l'aide, etc.
pour personnaliser vos paramètres, ajouter une autre carte de bibliothèque, obtenir de l'aide, etc. - Appuyez sur Étagère
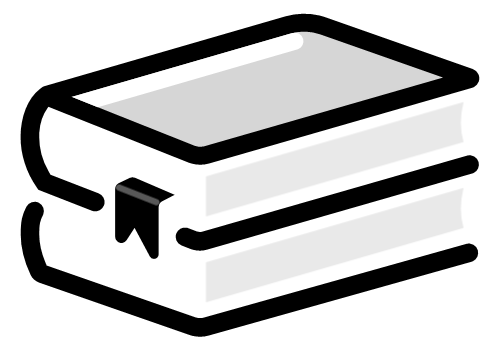 pour afficher vos emprunts, réservations et magazines pour toutes vos bibliothèques, accéder à votre ligne de temps et vérifier vos avis.
pour afficher vos emprunts, réservations et magazines pour toutes vos bibliothèques, accéder à votre ligne de temps et vérifier vos avis. - Appuyez sur Étiquettes
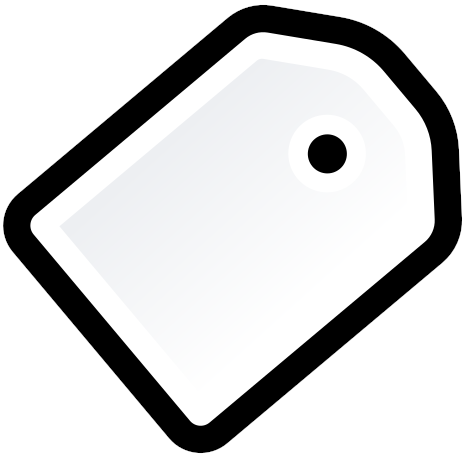 pour afficher et gérer vos étiquettes.
pour afficher et gérer vos étiquettes.
Si vous le souhaitez, vous pouvez activer les étiquettes pour les icônes de pied de page.
Remarque : Ce paramètre est disponible seulement si vous utilisez Libby en anglais.
- Appuyez sur Menu
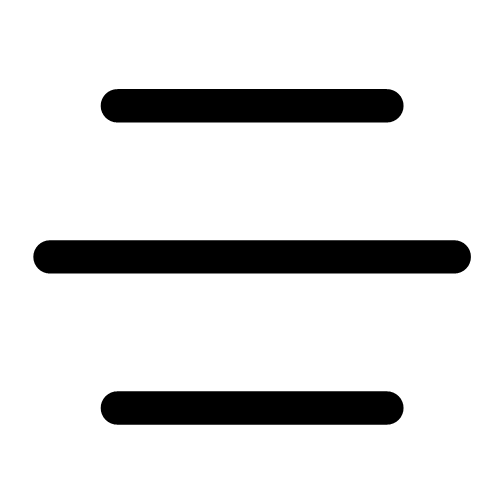 .
. - Sous « Paramètres, » sélectionnez Navigation.
- Activez Icônes étiquetées.
Apprenez-en davantage sur la navigation dans l’application.
Conseils sur la configuration recommandée
Lorsque vous ouvrez une session, vous êtes prêt à commencer à profiter des titres. Toutefois, il y a quelques paramètres de personnalisation que vous pourriez vouloir maintenant.
Si vous avez créé des listes de souhaits dans l'ancienne application OverDrive ou sur les sites Web des bibliothèques OverDrive, vous pouvez les importer dans Libby comme Étiquette intelligente de liste de souhaits OverDrive.
Dans l’application mobile Libby, vous pouvez lire les titres en continu en utilisant une connexion Internet ou de télécharger les titres pour une utilisation hors ligne. Par défaut, tous les livres et livres audio sont téléchargés pour une utilisation hors ligne lorsque vous avez une connexion Wi-Fi.
Pour personnaliser vos paramètres de téléchargement, dans l’application mobile, appuyez sur Menu ![]() , puis sur Téléchargements (sous « Paramètres »).
, puis sur Téléchargements (sous « Paramètres »).
Notes :
- Ces paramètres ne s'appliquent pas aux magazines. Les magazines ne sont jamais téléchargés automatiquement.
- Ces paramètres ne sont pas disponibles pour les utilisateurs de libbyapp.com. Les utilisateurs du site Web ont toujours besoin d'une connexion Internet pour utiliser Libby.
Apprenez-en davantage sur la gestion de vos paramètres de téléchargement.
Libby peut vous envoyer des notifications au sujet de vos emprunts, de vos réservations et de vos abonnements à des magazines par courriel, dans l’application ou des notifications Push.
Par défaut, les applications mobiles Android et iOS utilisent les notifications poussées, et libbyapp.com et l’application de la tablette Fire utilisent les notifications par courriel.
Pour personnaliser vos paramètres de notification, appuyez sur Menu ![]() , puis sur Notifications (sous « Paramètres »).
, puis sur Notifications (sous « Paramètres »).
Si vous souhaitez recevoir des notifications par courrier électronique :
- Dans Libby, allez à Menu
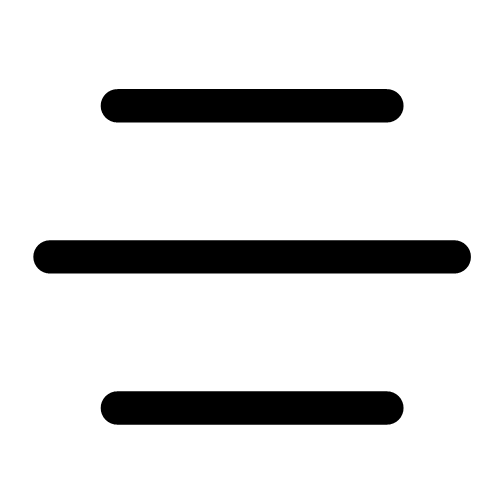 , puis Notifications (sous « Paramètres »).
, puis Notifications (sous « Paramètres »). - Assurez-vous que l'option Notification à côté d'au moins un événement est activée.
- Faites défiler jusqu'au bas du menu, appuyez sur paramètres de l’appareil, et désactivez les notifications pour Libby.
- Retourner à Libby. Selon votre système d'exploitation, il se peut que vous deviez répéter l'étape 1 et rejeter l'invitation à réactiver les notifications Push.
- Appuyez sur Recevoir des notifications par courrier électronique, puis sur Suivant.
- Saisissez votre adresse courriel puis appuyez sur Suivant.
Remarque : Il n'est pas nécessaire de réactiver les notifications pour Libby dans les paramètres de votre appareil après avoir suivi ces étapes.
Ensuite, sélectionnez votre préférence de notification pour chaque événement. Vous pouvez choisir Ignorer (pas de notification), Avis Étagère (notification dans l’application), ou Courriel (notification par courriel).
Apprenez-en davantage sur la gestion des notifications.
Si vous voulez utiliser Libby sur plusieurs appareils, vous pouvez les garder tous synchronisés en configurant vos autres appareils avec un code d’accès pour la récupération ou un code de configuration.
Trouver et emprunter des titres
Libby possède les mêmes bons titres que votre bibliothèque dans l’application OverDrive.
Dans Libby, vous pouvez naviguer dans la collection de votre bibliothèque en appuyant sur Bibliothèque ![]() dans le pied de page. Vous y trouverez :
dans le pied de page. Vous y trouverez :
- Filtres pour parcourir les titres nouveaux, populaires et actuellement disponibles dans le catalogue de votre bibliothèque.
- Des listes préparées qui partagent un thème commun comme les livres pour lecture d’été, les autobiographies ou les choix du personnel de la bibliothèque.
- Les titres populaires (comme les Big Library Read) choisis par votre bibliothèque ou par OverDrive.
- Des guides qui présentent des segments du catalogue de la bibliothèque, comme le contenu pour enfants, les magazines, les collections selon une langue précise, etc.
- Les contenus additionnels sont des ressources additionnelles d’apprentissage ou de divertissement de la bibliothèque. Il peut s'agir de fournisseurs tels que Kanopy, Craftsy, etc. En quoi consiste le contenu additionnel? pour en apprendre davantage.
Pour rechercher des titres :
- Appuyez sur Rechercher
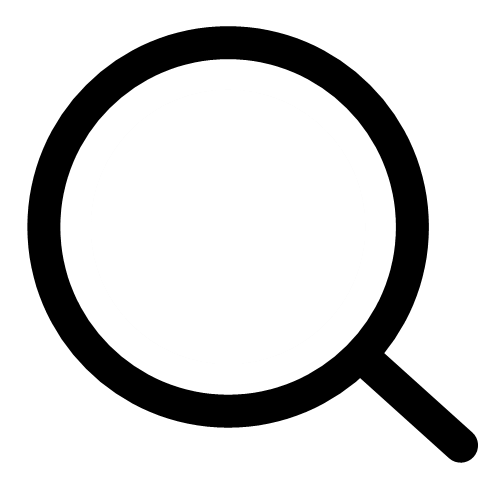 dans le pied de page.
dans le pied de page. - Saisissez votre terme de recherche dans la barre de recherche. Conseil : Pour rechercher une expression exacte, mettez vos termes de recherche entre guillemets.
- Appuyez sur
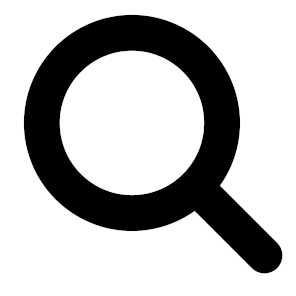 , rechercher ou Entrée (selon votre appareil) pour voir tous les résultats, ou appuyez sur une suggestion de recherche.
, rechercher ou Entrée (selon votre appareil) pour voir tous les résultats, ou appuyez sur une suggestion de recherche.
Après la recherche, vous pouvez trier et filtrer vos résultats :
- Dans une liste ou dans les résultats d’une recherche, appuyez sur
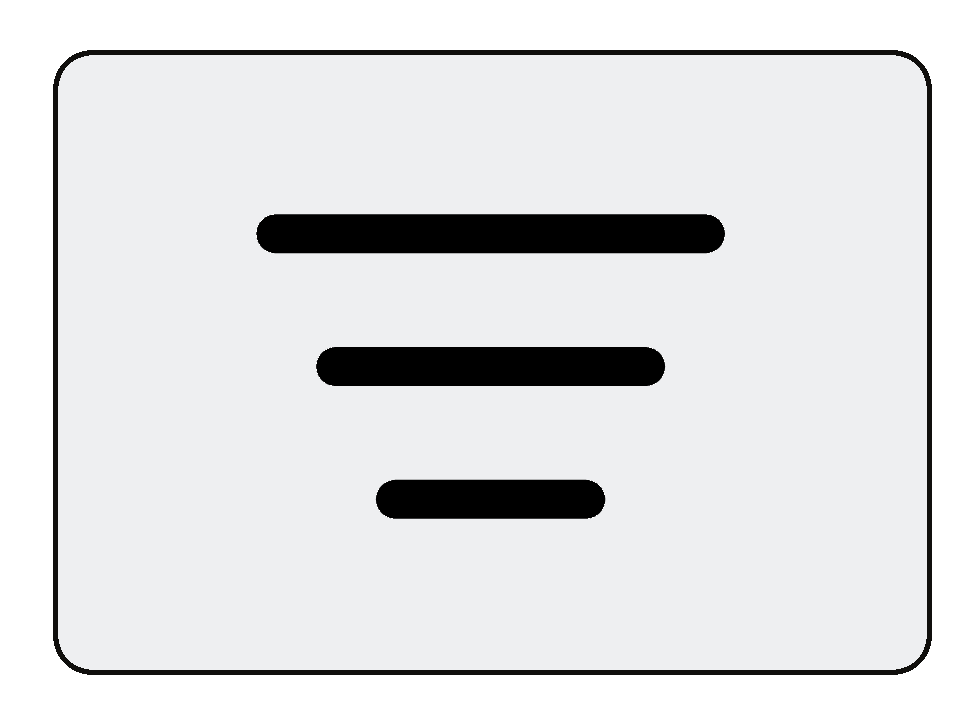 pour appliquer les filtres.
pour appliquer les filtres.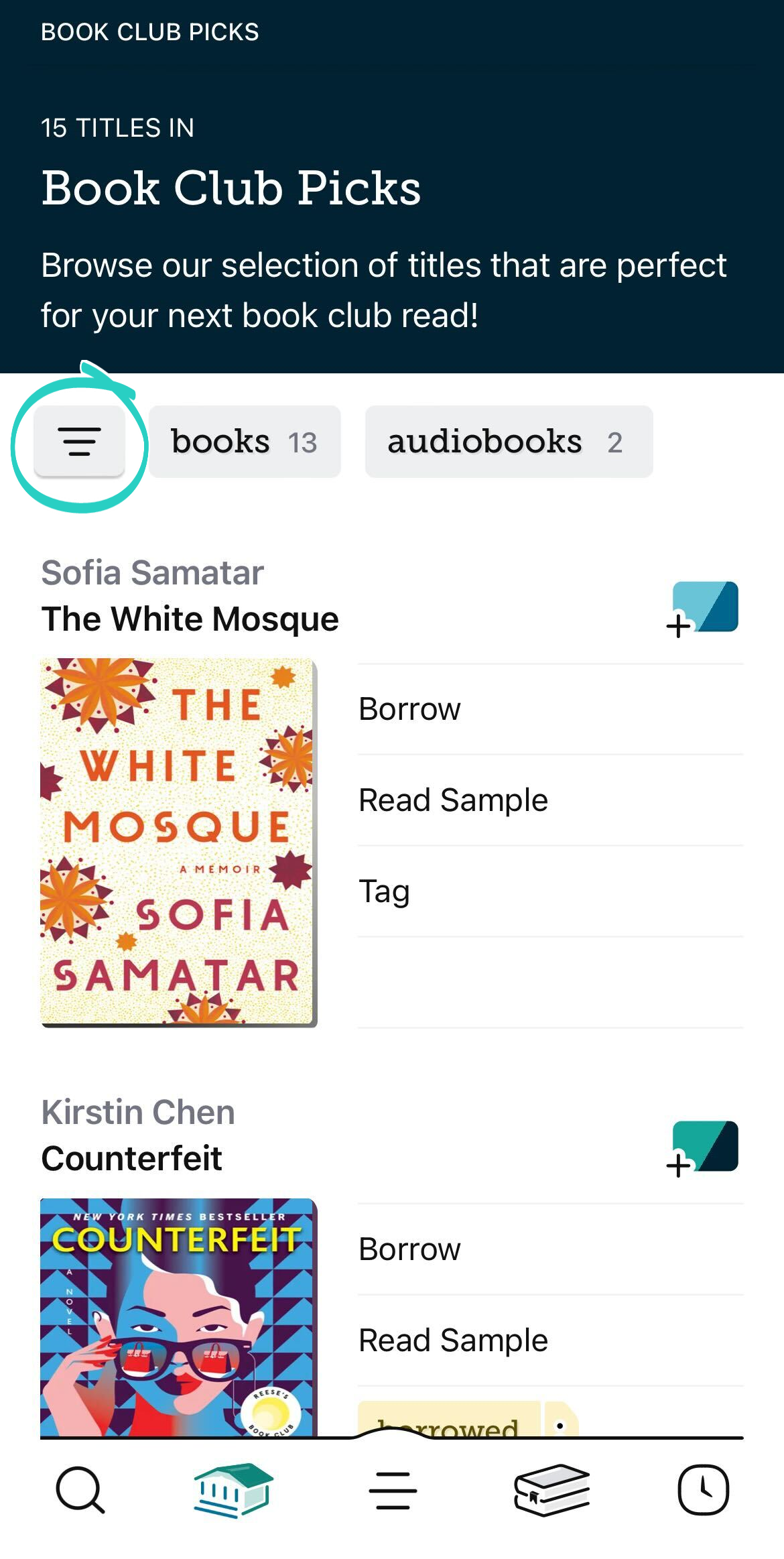
- Réglez vos filtres et l’option de tri par défaut, puis appuyez sur Afficher les titres.
Appuyez sur le tri ou le filtre appliqué pour :
- Modifiez-le rapidement.
- Épinglez-le, ce qui signifie que le tri ou le filtre sera appliqué à toutes les listes, aux résultats de recherche et à l’écran d'accueil de la bibliothèque, jusqu’à ce que vous le supprimiez.
- Le retirer.Remarque : Certains filtres ne peuvent pas être supprimés de certaines listes. Par exemple, lors de la consultation d'une liste de titres disponibles, le filtre « Disponible maintenant » ne peut pas être supprimé. Vous pouvez supprimer le filtre et revenir à l'écran d'accueil de votre bibliothèque en appuyant sur Bibliothèque
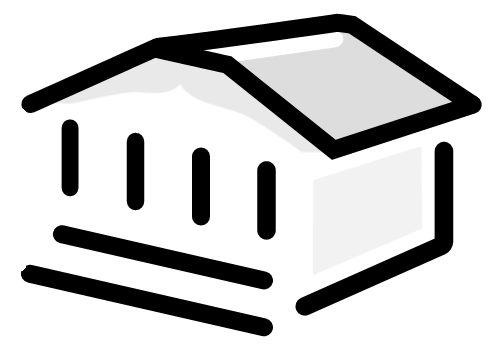 .
.
Lorsque vous trouvez un titre qui vous intéresse, appuyez sur celui-ci pour voir l’écran des détails. Vous y trouverez une brève description, le format du titre, le nombre d’exemplaires dans la bibliothèque, etc.
Pour emprunter un titre disponible :
- Appuyez sur Emprunter.
- Sur l'écran de confirmation, appuyez sur la période de prêt à côté de « Emprunter pour... » Si vous voulez le modifier.
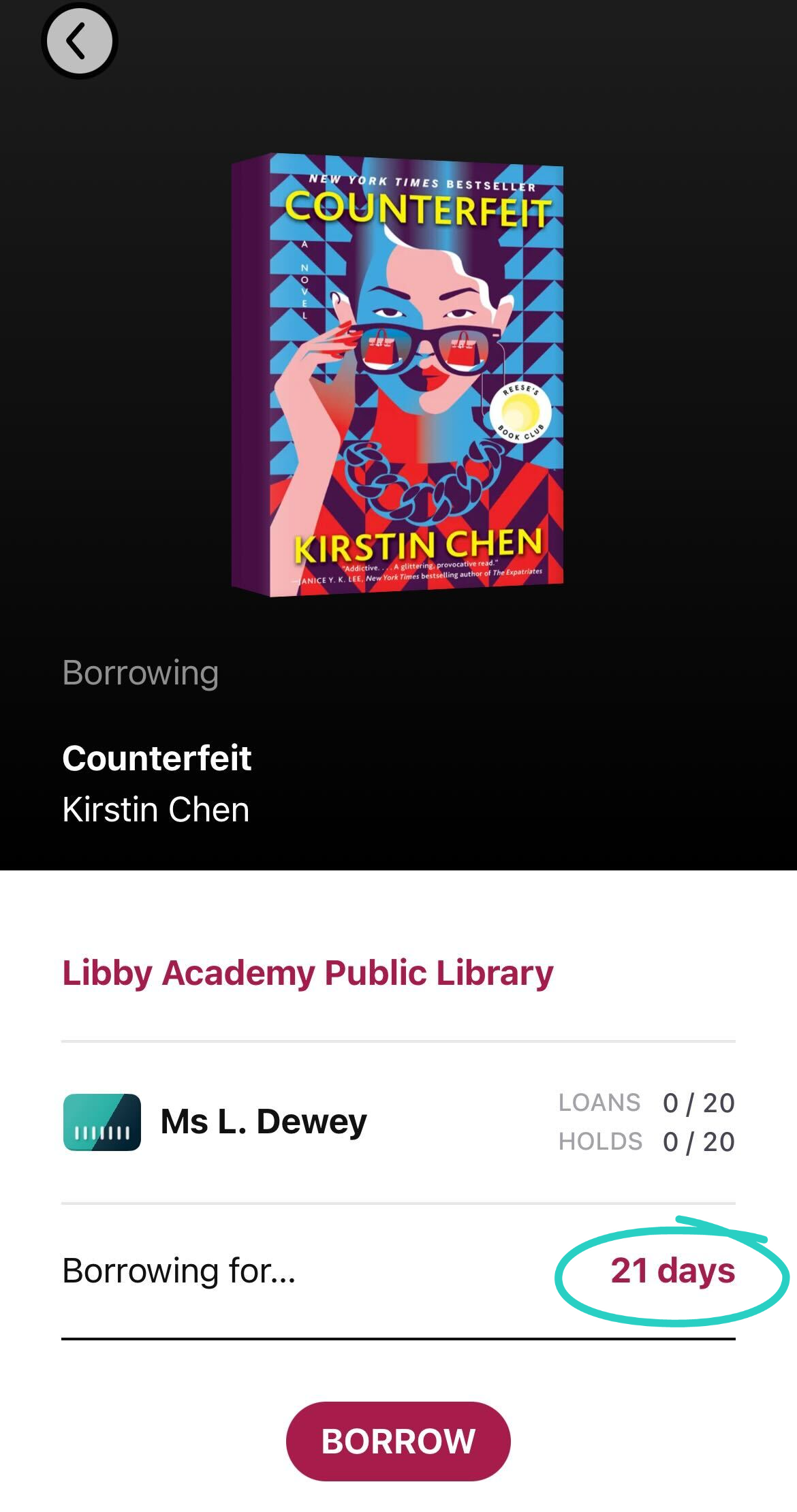
- Appuyez sur Emprunter encore une fois pour emprunter le titre.
Si aucun exemplaire n’est disponible, appuyez sur Réserver pour être ajouté à la liste d’attente du titre. Vous recevrez une alerte lorsque votre réservation est prête à être empruntée.
Vous pouvez voir vos réservations et vos emprunts actuels sur votre Étagère ![]() .
.
Dans Libby, vous pouvez enregistrer des titres dans des étiquettes pour les retrouver facilement.
Pour enregistrer un titre dans une étiquette, appuyez sur Enregistrer ![]() lorsque vous naviguez dans votre bibliothèque ou que vous êtes dans l’écran de détails d’un titre, puis sélectionnez une étiquette ou créez-en une.
lorsque vous naviguez dans votre bibliothèque ou que vous êtes dans l’écran de détails d’un titre, puis sélectionnez une étiquette ou créez-en une.
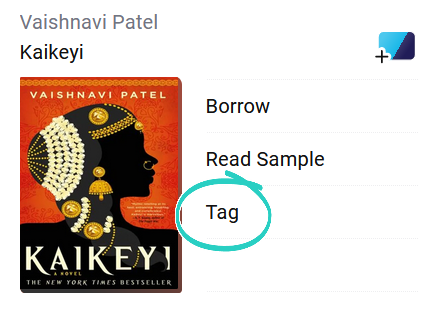
Pour voir tous les titres que vous avez enregistrés dans une étiquette, appuyez sur Étiquettes ![]() dans le pied de page.
dans le pied de page.
Dans Libby, vous pouvez trouver des titres que votre bibliothèque ne propose pas et utiliser une étiquette intelligente « Alerte » pour exprimer votre intérêt pour les titres à votre bibliothèque.
Remarque importante :Certaines bibliothèques ne proposent pas cette fonction.
En savoir plus :
Lire et écouter des titres
Pour commencer à lire un livre :
- Appuyez sur Étagère
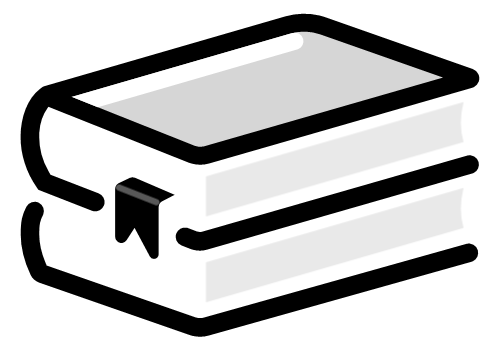 dans le pied de page.
dans le pied de page. - Appuyez sur emprunts en haut de l’écran.
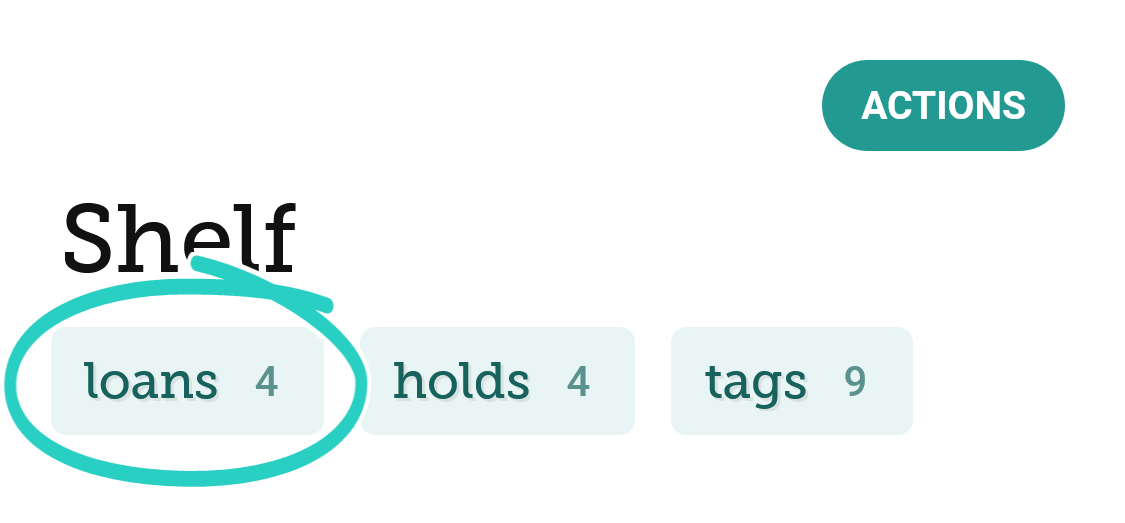
- Appuyez sur Lire avec... pour choisir où vous aimeriez lire le livre (Kindle ou Libby), puis commencer à le lire dans Libby ou finissez d’envoyer à Kindle (bibliothèques aux États-Unis seulement).
Lorsque le livre s’ouvre dans Libby :
- Appuyez sur le centre de l’écran pour faire disparaître la barre de navigation et la ligne de temps afin de commencer à lire.
- Appuyez sur
 (en haut de l’écran) pour changer la police, ajuster la taille du texte, activer le mode sombre, etc.Remarque : Certains livres comme les livres d’images et des romans graphiques n’offrent pas tous ces paramètres ou fonctions.
(en haut de l’écran) pour changer la police, ajuster la taille du texte, activer le mode sombre, etc.Remarque : Certains livres comme les livres d’images et des romans graphiques n’offrent pas tous ces paramètres ou fonctions.
Vous pouvez également définir des mots, surligner du texte ou ajouter des notes. Apprenez-en davantage sur définir des mots et ajouter des signets, notes et surlignages.
Pour commencer à écouter un livre audio :
-
Appuyez sur Étagère
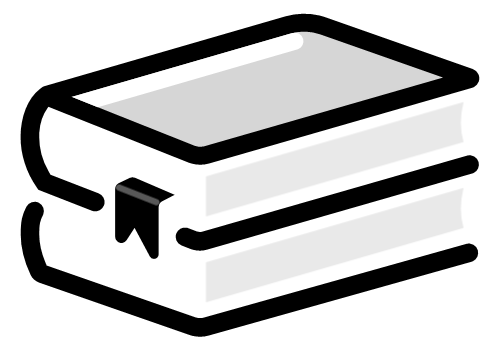 dans le pied de page.
dans le pied de page. - Appuyez sur Emprunts en haut de l’écran.
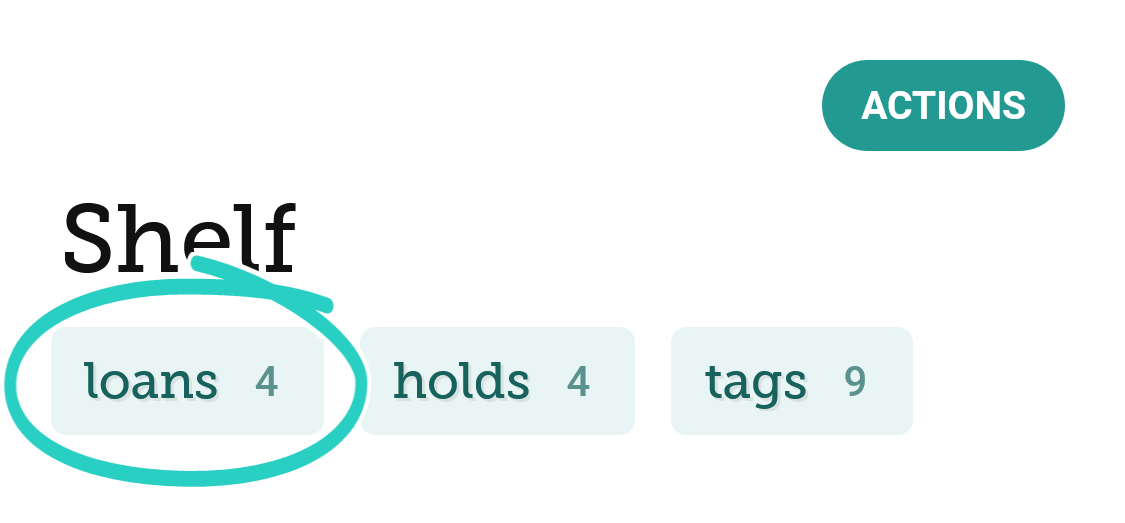
- Appuyez sur Ouvrir le livre audio.
- Appuyez sur le bouton Lecture/Pause au-dessus de la ligne de temps (au bas de l’écran).
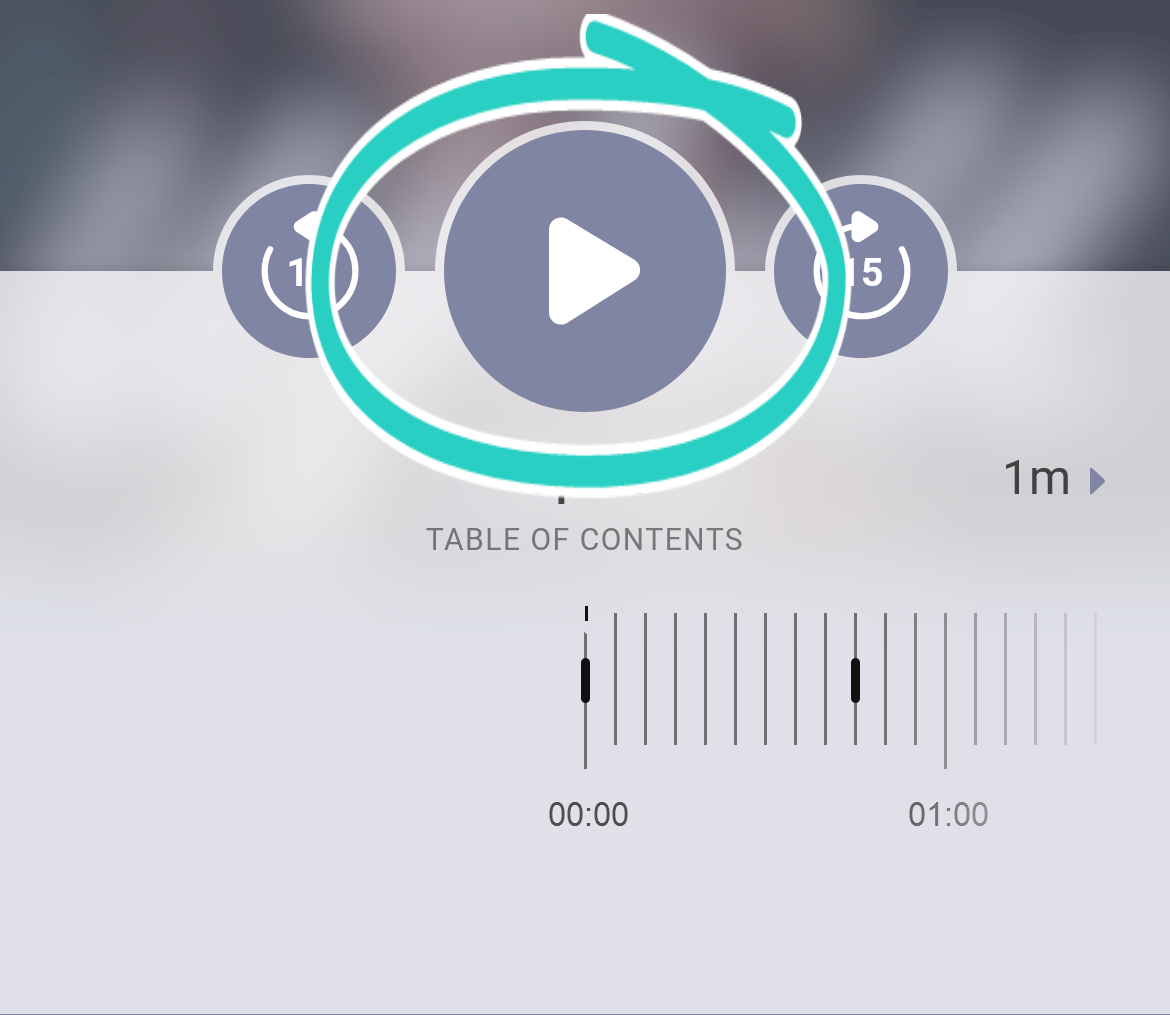
Tout en écoutant, vous pouvez configurer une minuterie de veille  , changer la vitesse de lecture audio
, changer la vitesse de lecture audio ![]() , et plus.
, et plus.
Si votre bibliothèque propose des magazines, vous pouvez toujours les lire et ils ne comptent pas dans votre limite d'emprunt. Vous pouvez trouver des magazines en effectuant une recherche, en parcourant la Bibliothèque ![]() , ou en visitant le kiosque à journaux (à partir du Porte-magazine sur votre Étagère
, ou en visitant le kiosque à journaux (à partir du Porte-magazine sur votre Étagère ![]() ). Une fois que vous trouvez un magazine qui vous intéresse, appuyez sur Ouvrir le magazine pour commencer la lecture.
). Une fois que vous trouvez un magazine qui vous intéresse, appuyez sur Ouvrir le magazine pour commencer la lecture.
Apprenez-en davantage sur la lecture de magazines.
