Cambiar a Libby desde la aplicación OverDrive
Introducción
Puedes descargar la aplicación Libby en tu dispositivo móvil o usar Libby en el navegador web de tu computadora.
Puedes descargar Libby en:
- iOS 10+ (obtenlo en Apple App Store)
- Android 7.1+ (obtenlo en Google Play)
- Tabletas Fire más nuevas (obtenlo en Amazon Appstore)
Si tienes una computadora con Windows, una computadora Mac o un Chromebook, puedes usar Libby en tu navegador web en libbyapp.com. Sugerimos usar la última versión de Chrome, Firefox, Safari o Edge.
Cuando abras Libby por primera vez, sigue las indicaciones para encontrar tu biblioteca e inicia sesión con la tarjeta de tu biblioteca.
Nota: Si usaste tu número de teléfono para obtener una "tarjeta digital instantánea" de tu biblioteca en la aplicación OverDrive, selecciona Me gustaría obtener una tarjeta al iniciar sesión y, a continuación, ingresa tu número de teléfono.
Si tienes problemas para iniciar sesión, comunícate con el personal de tu biblioteca local. Puedes pulsar ponerse en contacto o preguntar a tu biblioteca en la pantalla de inicio de sesión de tu biblioteca para encontrar instrucciones e información de contacto.
Si tienes más tarjetas de biblioteca, puedes agregarlas a la aplicación ahora. Obtén más información sobre cómo agregar tarjetas de la biblioteca.
Algunas bibliotecas tienen una asociación con otras bibliotecas, lo que te permite pedir prestados títulos de una biblioteca asociada utilizando tu tarjeta de la biblioteca local.
Si tu biblioteca tiene una de esas asociaciones, verás una lista de bibliotecas asociadas cuando inicias sesión en tu biblioteca local.
Luego, para agregar tu tarjeta para una biblioteca asociada:
- Pulsa Menú
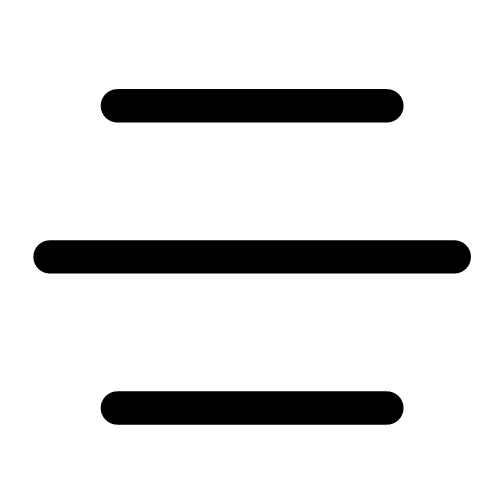 , luego Agregar biblioteca (en "Tus bibliotecas").
, luego Agregar biblioteca (en "Tus bibliotecas"). - Busca la biblioteca asociada y ábrela.
- Pulsa Iniciar sesión con mi tarjeta.
- En "Bibliotecas asociadas", elije tu biblioteca local de la lista e inicia sesión.
Nota: Algunas bibliotecas asociadas pueden imponer límites a las tarjetas de las bibliotecas visitantes. Por ejemplo, cuando visitas una biblioteca asociada, es posible que tengas un límite menor de préstamos, una prioridad más baja para los títulos en espera o que no puedas poner títulos en espera.
Sí, tus préstamos y títulos en espera actuales de la aplicación OverDrive se agregarán a Libby tan pronto como agregues tu tarjeta de la biblioteca.
Nota: El progreso de lectura y los marcadores de la aplicación OverDrive no se sincronizarán con Libby cuando cambies. Es posible que desees terminar de leer tus préstamos actuales antes de cambiar o tomar nota de tu progreso y continuar manualmente donde lo dejaste en Libby.
Usando los iconos en el pie de página, puedes:
- Pulsa Búsqueda
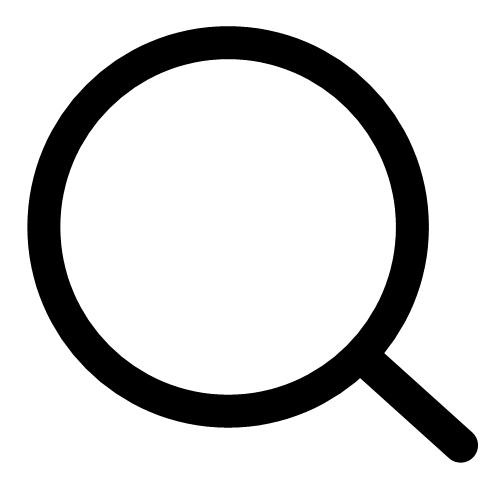 para buscar por títulos.
para buscar por títulos. - Pulsa Biblioteca
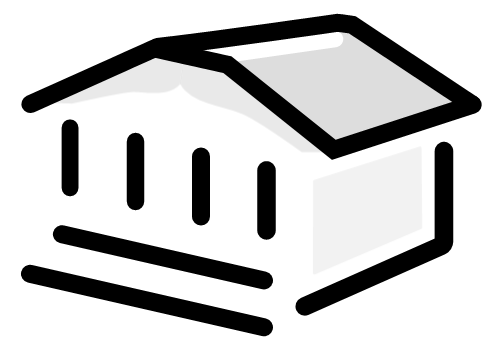 para abrir la colección de bibliotecas por la que estuviste navegando más recientemente.
para abrir la colección de bibliotecas por la que estuviste navegando más recientemente. - Pulsa Menú
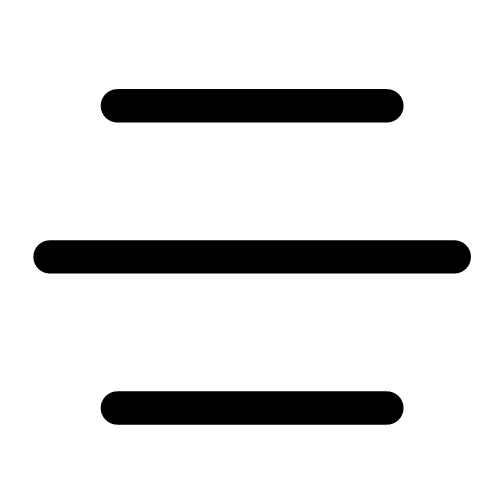 para personalizar tu configuración, agregar otra tarjeta de biblioteca, obtener ayuda y más.
para personalizar tu configuración, agregar otra tarjeta de biblioteca, obtener ayuda y más. - Pulsa Estantería
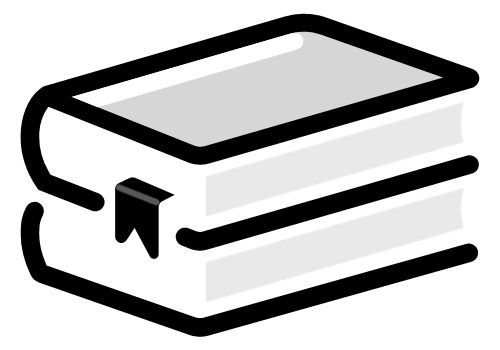 para ver tus préstamos, títulos en espera y revistas para todas tus bibliotecas, acceder a tu línea de tiempo y mirar tus avisos.
para ver tus préstamos, títulos en espera y revistas para todas tus bibliotecas, acceder a tu línea de tiempo y mirar tus avisos. - Pulsa Etiquetas
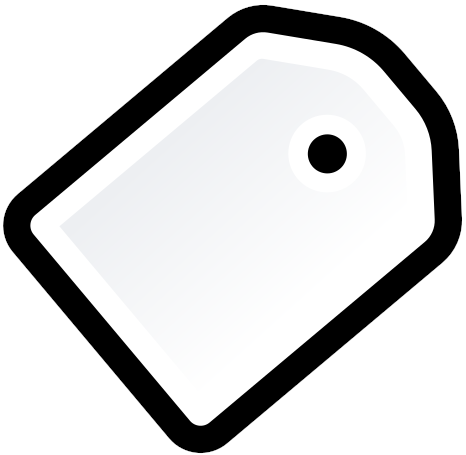 para ver y administrar tus etiquetas.
para ver y administrar tus etiquetas.
Si lo deseas, puedes activar etiquetas para los iconos en el pie de página:
Nota: Esta configuración solo está disponible si utilizas Libby en inglés.
- Pulsa Menú
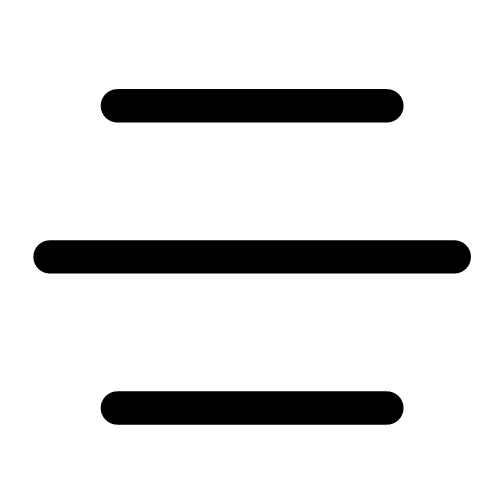 .
. - En "Configuración," selecciona Navegación.
- Activa Iconos etiquetados.
Obtén más información sobre cómo navegar por la aplicación.
Consejos de configuración recomendados
Una vez que hayas iniciado sesión, estarás listo para comenzar a disfrutar de los títulos. Pero, hay algunas configuraciones que quizás desees personalizar de inmediato.
Si creaste listas de deseos en la antigua aplicación OverDrive o en los sitios web de la biblioteca de OverDrive, puedes importarlas a Libby como una etiqueta inteligente de Lista de deseos de OverDrive.
En la aplicación móvil de Libby, puedes transmitir títulos mediante una conexión a Internet o descargar los títulos para usarlos sin conexión. De forma predeterminada, todos los préstamos de libros y audiolibros se descargan para usarlos sin conexión cuando tienes una conexión Wi-Fi.
Para personalizar la configuración de descarga en la aplicación móvil, pulsa Menú ![]() y, acontinuación, Descargas (en "Configuración").
y, acontinuación, Descargas (en "Configuración").
Notas:
- Esta configuración no se aplica a las revistas. Las revistas nunca se descargan automáticamente.
- Estas configuraciones no están disponibles para los usuarios de libbyapp.com. Los usuarios del sitio web siempre necesitan una conexión a Internet para utilizar Libby.
Obtén más información sobre cómo administrar tu configuración de descarga.
Libby puede notificarte sobre tus préstamos, títulos en espera y suscripciones a revistas a través del correo electrónico, en la aplicación o mediante avisos push.
De forma predeterminada, las aplicaciones móviles Android e iOS usan avisos push, y libbyapp.com y la aplicación para tableta Fire usan avisos por correo electrónico.
Para personalizar tu configuración de avisos, pulsa Menú ![]() , luego Avisos (en "Configuración").
, luego Avisos (en "Configuración").
Si por lo contrario deseas recibir avisos por correo electrónico:
- En Libby, ve a Menú
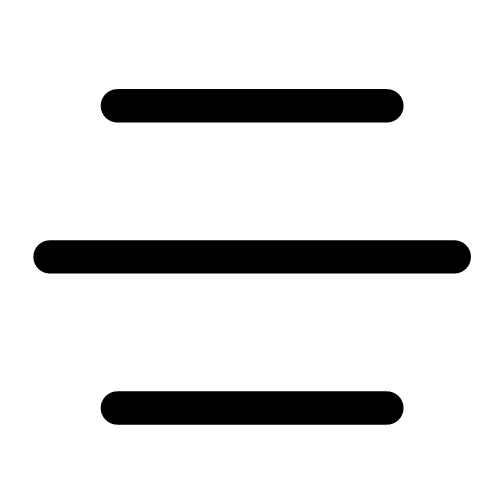 , luego Avisos en "Configuración").
, luego Avisos en "Configuración"). - Asegúrate de que la opción Aviso al lado de al menos un evento esté habilitada.
- Desplázate hasta la parte inferior del menú, pulsa configuración del dispositivo y desactiva las notificaciones para Libby.
- Regresa a Libby. Dependiendo de tu sistema operativo, es posible que necesites repetir el paso 1 y rechazar la solicitud de volver a habilitar los avisos push.
- Pulsa Recibir avisos por correo electrónico, luego Siguiente.
- Ingresa tu dirección de correo electrónico y pulsa Siguiente.
Nota: No es necesario volver a habilitar los avisos de Libby en la configuración de tu dispositivo después de seguir estos pasos.
Luego, selecciona tu preferencia de notificación para cada evento. Puedes elegir Ignorar (no recibir aviso), Aviso de estantería (aviso en la aplicación) o Correo electrónico (aviso por correo electrónico).
Obtén más información sobre cómo administrar los avisos.
Si deseas usar Libby en varios dispositivos, puedes mantenerlos todos sincronizados configurando tus otros dispositivos con una clave de acceso de recuperación o un código de configuración.
Búsqueda y préstamo de títulos
Libby tiene los mismos excelentes títulos de tu biblioteca que la aplicación OverDrive.
En Libby, puedes explorar la colección de tu biblioteca pulsando Biblioteca ![]() en el pie de página. Allí encontrarás:
en el pie de página. Allí encontrarás:
- Filtros para explorar títulos nuevos, populares y actualmente disponibles en el catálogo de tu biblioteca.
- Listas seleccionadas que comparten un tema común, como libros de lectura de verano, autobiografías o selecciones del personal de la biblioteca.
- Títulos destacados (como Gran lectura de la biblioteca) elegidos por tu biblioteca o por OverDrive.
- Guías que presentan segmentos del catálogo de la biblioteca, como contenido para niños, revistas, colecciones en idiomas específicos y más.
- Extras, que son recursos adicionales de aprendizaje o entretenimiento de la biblioteca. Pueden incluir proveedores como Kanopy, Craftsy y más. Ver ¿Qué son los Extras? para obtener más información.
Para buscar por títulos:
- Pulsa Búsqueda
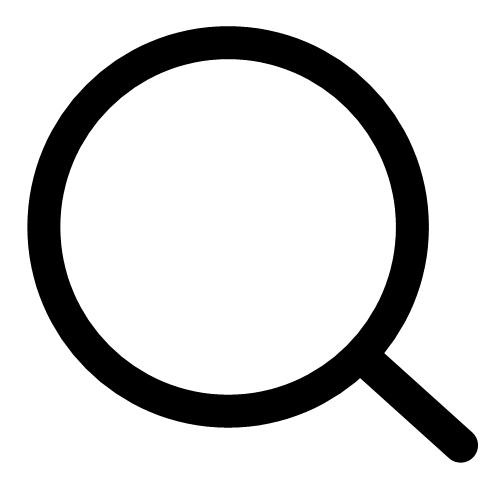 en el pie de página.
en el pie de página. - Ingresa tu término de búsqueda en la barra de búsqueda. Consejo: Para buscar una frase exacta, escribe los términos de búsqueda entre comillas.
- Pulsa
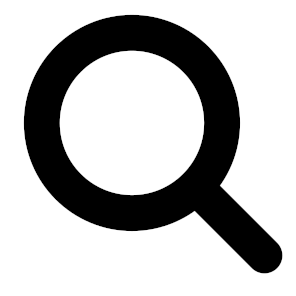 , buscar o Entrar (según tu dispositivo) para ver todos los resultados, o pulsa una sugerencia de búsqueda.
, buscar o Entrar (según tu dispositivo) para ver todos los resultados, o pulsa una sugerencia de búsqueda.
Después de buscar, puedes ordenar y filtrar tus resultados:
- En una lista o resultados de búsqueda, pulsa
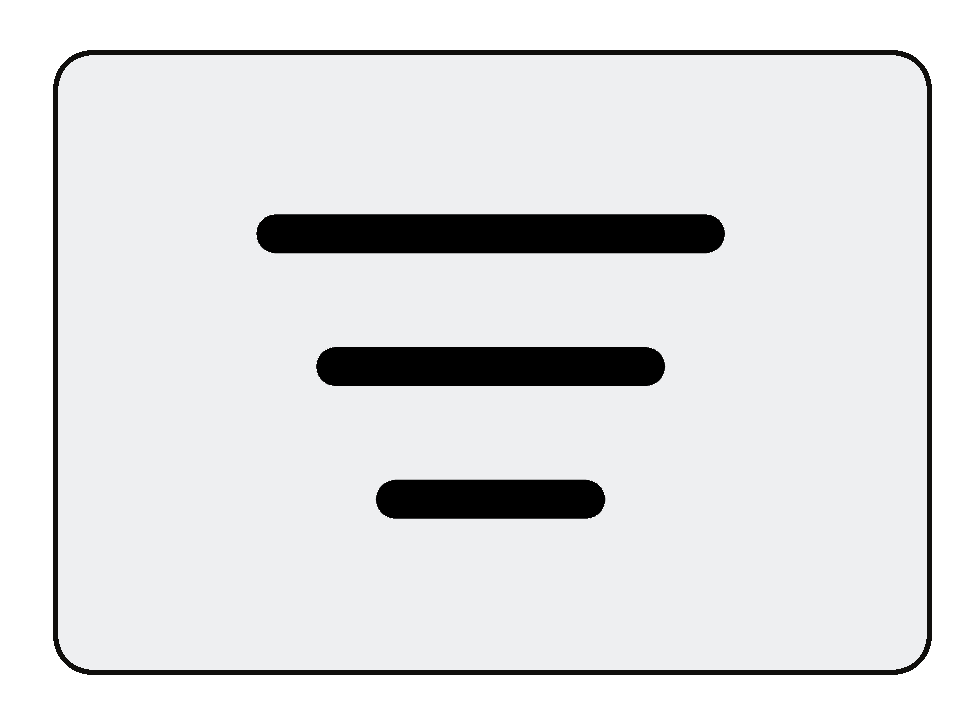 para aplicar los filtros.
para aplicar los filtros.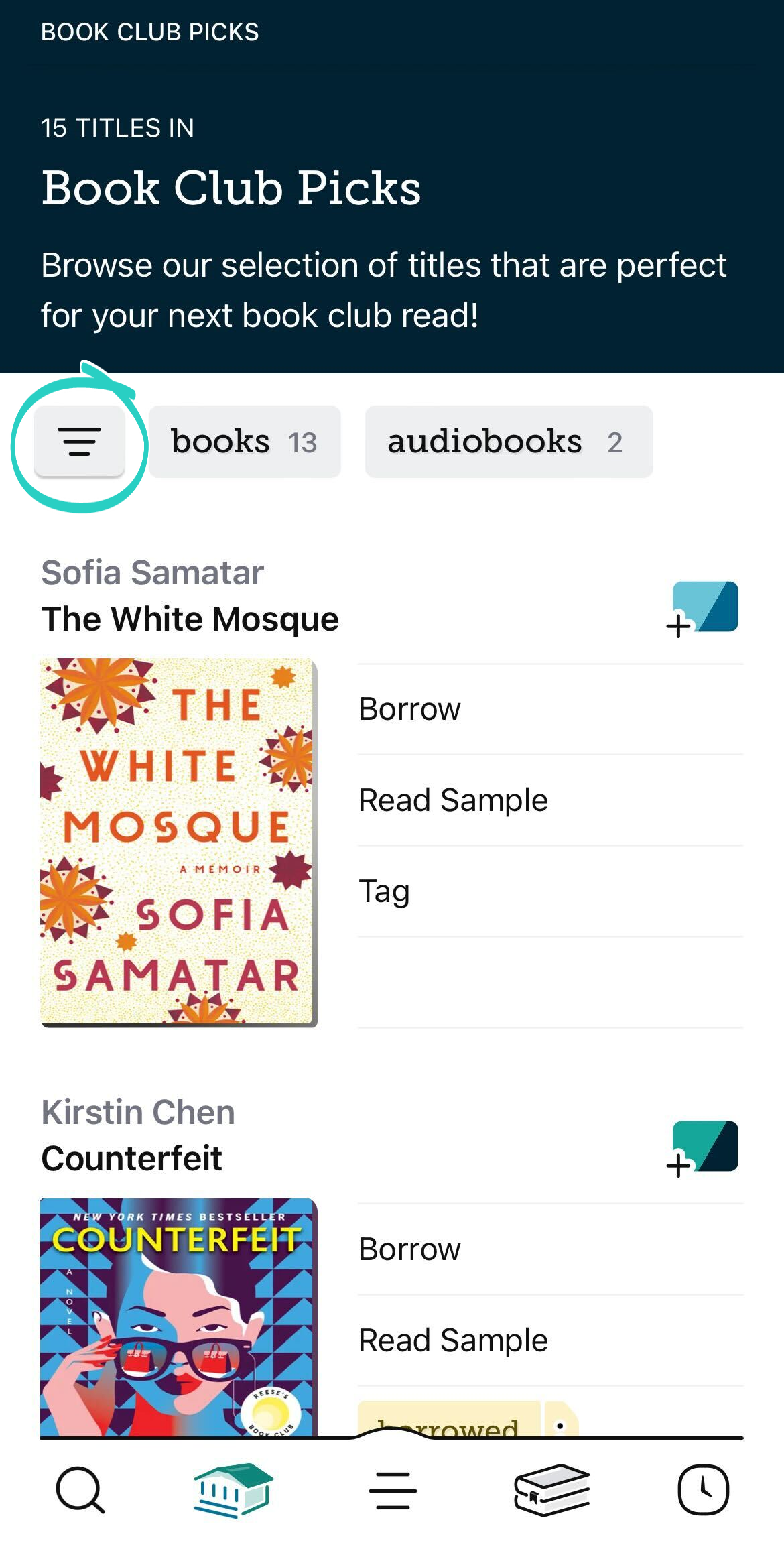
- Ajusta tus filtros y la opción de orden predeterminada, luego pulsa Mostrar títulos.
Pulsa la opción de orden o el filtro aplicado para:
- Cambiarlo rápidamente.
- Anclarlo, lo que significa que el orden o el filtro se aplicará a todas las listas, resultados de búsqueda y la pantalla de inicio de la biblioteca, hasta que lo elimines.
- Eliminarlo.Nota: Algunos filtros no se pueden eliminar de determinadas listas. Por ejemplo, al explorar una lista de títulos disponibles, no se puede eliminar el filtro "disponible ahora". Puedes eliminar el filtro y volver a la pantalla de inicio de tu biblioteca pulsando Biblioteca
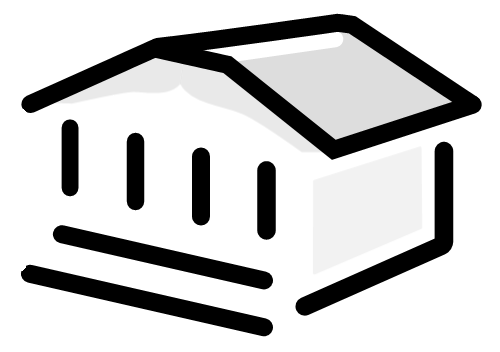 .
.
Cuando encuentres un título que te interese, púlsalo para ver su pantalla de detalles. Aquí verás una breve descripción, el formato del título, el número de copias en la biblioteca y más.
Para pedir prestado un título disponible:
- Pulsa Pedir prestado.
- En la pantalla de confirmación, pulsa el período del préstamo junto a "Pedir prestado por..." si quieres cambiarlo.
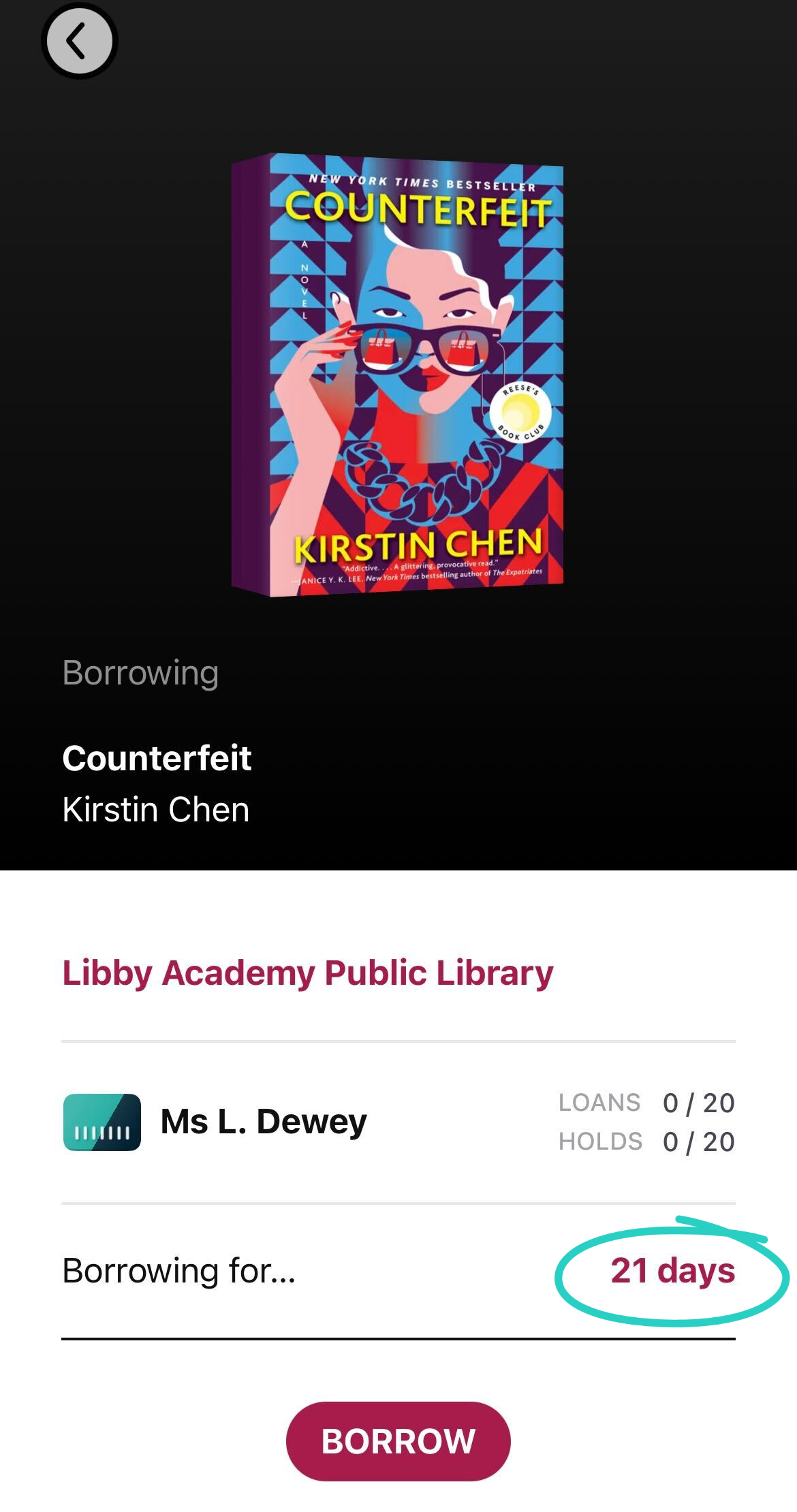
- Pulsa Pedir prestado nuevamente para retirar el título.
Si no hay copias disponibles, pulsa Poner título en espera para agregarlo a la lista de espera del título. Recibirás un aviso cuando el título en espera esté listo para pedirlo prestado.
Puedes ver todos tus préstamos y títulos en espera actuales en tu Estantería ![]() .
.
En Libby, puedes guardar los títulos en etiquetas para volver a encontrarlos fácilmente.
Para guardar un título en una etiqueta, pulsa Guardar ![]() mientras exploras la biblioteca o en la pantalla de detalles de un título; a continuación, selecciona o crea una etiqueta.
mientras exploras la biblioteca o en la pantalla de detalles de un título; a continuación, selecciona o crea una etiqueta.
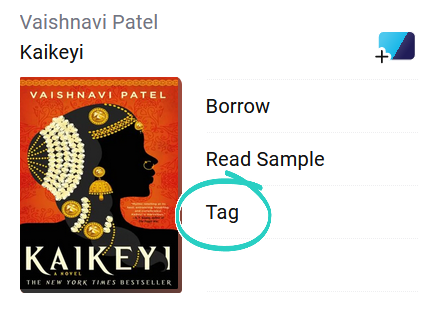
Para ver todos los títulos que has guardado en una etiqueta, pulsa Etiquetas ![]() en el pie de página.
en el pie de página.
En Libby, puedes encontrar títulos que tu biblioteca no ofrece y usar una etiqueta Notificarme para expresar tu interés en los títulos a tu biblioteca.
Nota importante:No todas las bibliotecas ofrecen esta función.
Obtén más información:
Leer y escuchar títulos
Para empezar a leer un libro:
- Pulsa Estantería
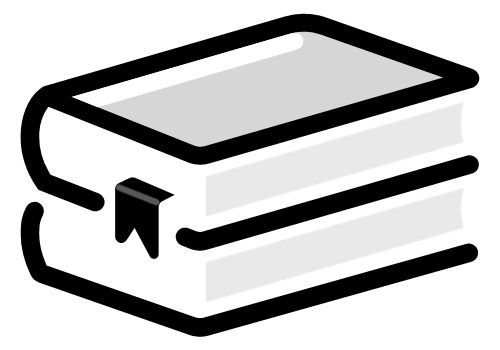 en el pie de página.
en el pie de página. - Pulsa Préstamos en la parte superior de la pantalla.
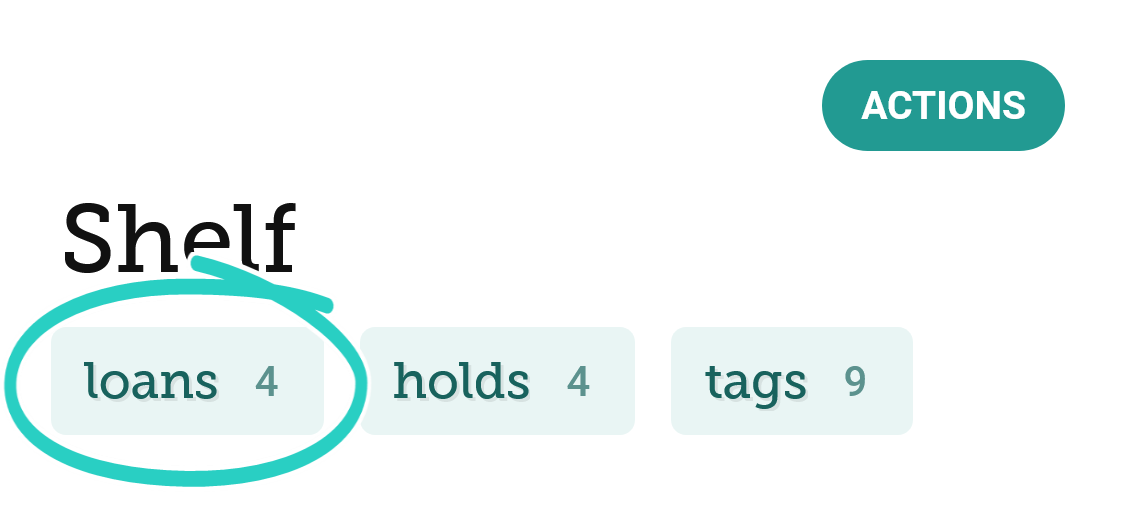
- Pulsa Leer con... para elegir dónde deseas leer el libro (Libby o Kindle), luego comienza a leerlo en Libby o termina enviándolo a Kindle (solo bibliotecas de EE. UU.).
Cuando el libro se abre en Libby:
- Pulsa el centro de la pantalla para cerrar la barra de navegación y la línea de tiempo para comenzar a leer.
- Pulsa
 ( cerca de la parte superior de la pantalla) para cambiar la fuente, ajustar el tamaño del texto, habilitar el modo oscuro y más.Nota: Algunos libros, como los ilustrados y las novelas gráficas, no ofrecen todas estas configuraciones o características.
( cerca de la parte superior de la pantalla) para cambiar la fuente, ajustar el tamaño del texto, habilitar el modo oscuro y más.Nota: Algunos libros, como los ilustrados y las novelas gráficas, no ofrecen todas estas configuraciones o características.
También puedes definir palabras, marcar texto y agregar notas. Obtén más información sobre cómo definir palabras, marcar texto, y agregar marcadores y notas.
Para empezar a escuchar un audiolibro:
-
Pulsa Estantería
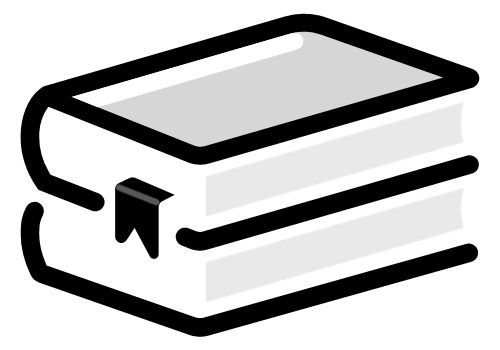 en el pie de página.
en el pie de página. - Pulsa Préstamos en la parte superior de la pantalla.
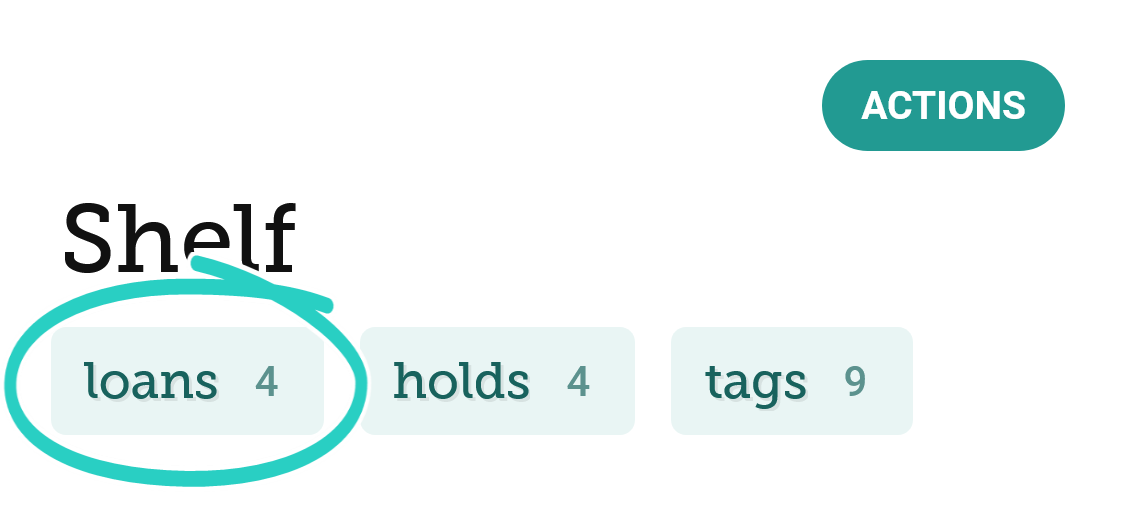
- Pulsa Abrir audiolibro.
- Pulsa el botón Reproducir/Pausar encima de la línea de tiempo (en la parte inferior de la pantalla).
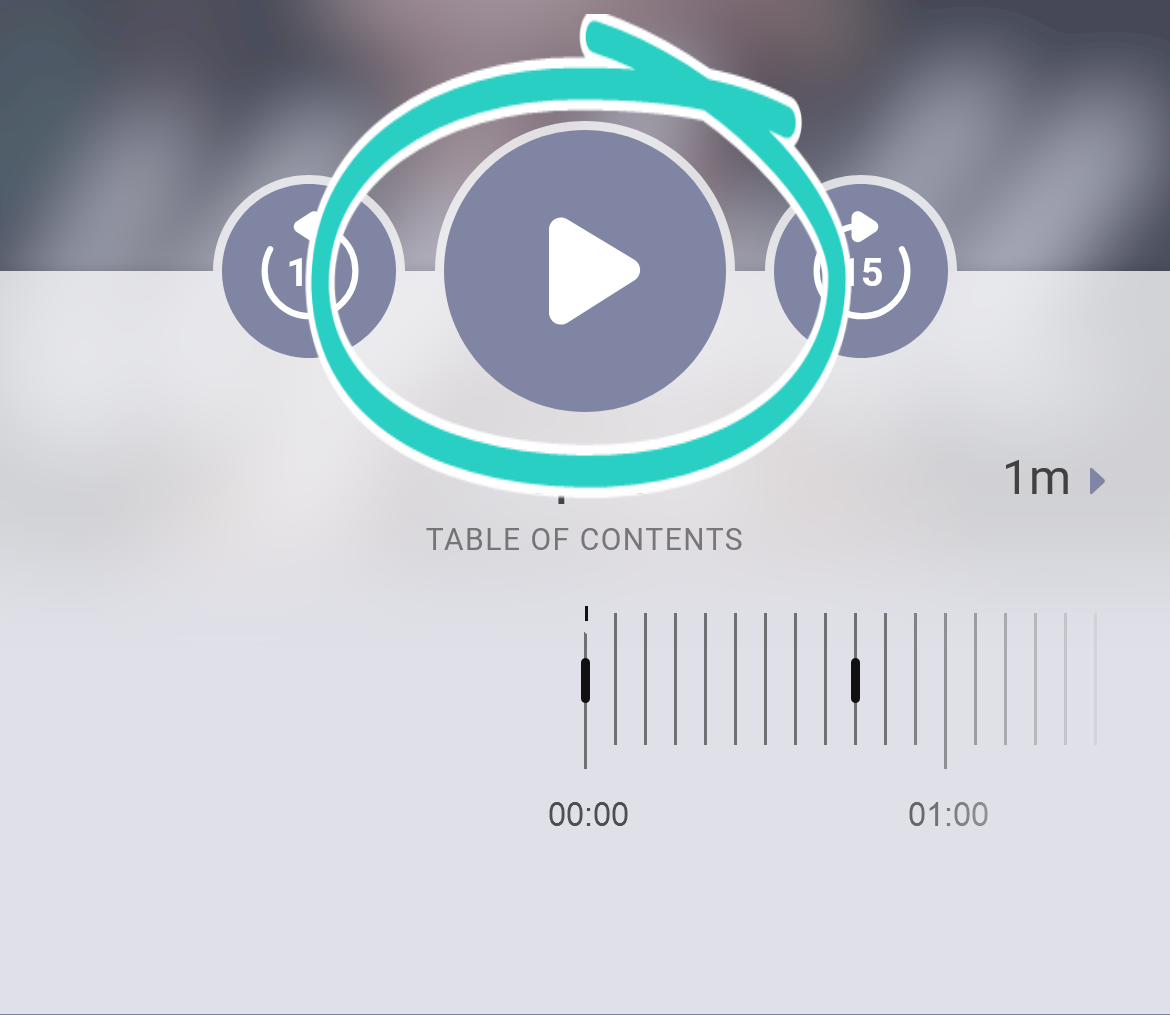
Mientras escuchas, puedes configurar un temporizador de apagado  , cambiar la velocidad de reproducción
, cambiar la velocidad de reproducción ![]() y más.
y más.
Si tu biblioteca ofrece revistas, siempre estarán disponibles para leer y no cuentan para tu límite de préstamos. Puedes encontrar revistas buscando, explorando la Biblioteca ![]() o visitando el Quiosco (desde el Revistero de tu Estantería
o visitando el Quiosco (desde el Revistero de tu Estantería ![]() ). Una vez que encuentres una revista que te interese, pulsa Abrir revista para empezar a leer.
). Una vez que encuentres una revista que te interese, pulsa Abrir revista para empezar a leer.
Obtén más información sobre cómo leer revistas.
