Byta till Libby från OverDrive-appen
Kom igång
Du kan ladda ner Libby-appen på din mobilenhet eller använda Libby i webbläsaren på din dator.
Du kan ladda ner Libby på:
- iOS 10+ (hämta från Apple App Store)
- Android 7.1+ (hämta på Google Play)
- Nyare Fire-surfplattor (skaffa från Amazon Appstore)
Om du har en Windows-dator, Mac-dator eller en Chromebook kan du använda Libby i din webbläsare på libbyapp.com. Vi rekommenderar den senaste versionen av Chrome, Safari, Firefox eller Edge.
Följ instruktionerna när du öppnar Libby första gången för att hitta ditt bibliotek och logga in med ditt lånekort.
OBS: Om du använde ditt telefonnummer för att skaffa ett "digitalt kort" från ditt bibliotek i OverDrive-appen, välj Jag vill ha ett kort när du loggar in och ange ditt telefonnummer.
Kontakta personalen på ditt lokala bibliotek om du har problem att logga in. Du kan trycka på Hör av dig eller Fråga ditt bibliotek på ditt biblioteks inloggningsskärm för att hitta instruktioner och kontaktuppgifter.
Om du har flera lånekort kan du lägga till dem i appen nu. Läs mer om att lägga till lånekort.
Vissa bibliotek samarbetar med andra bibliotek så att du kan låna titlar från samarbetspartnerns samlingar med lånekortet till ditt hembibliotek.
Om ditt bibliotek ingår i ett sådant partnerskap, ser du en lista över partnerbibliotek när du loggar in på ditt hembibliotek.
För att sen lägga till ditt lånekort för ett partner-bibliotek:
- Tryck på Meny
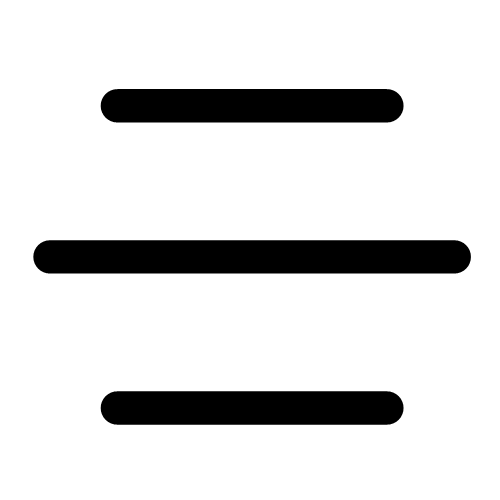 och sen Lägg till bibliotek (under "Dina bibliotek").
och sen Lägg till bibliotek (under "Dina bibliotek"). - Sök efter partner-biblioteket och öppna det.
- Tryck på Logga in med mitt kort.
- Under "Partnerbibliotek", välj ditt hembibliotek i listan och logga in.
OBS: Vissa partnerbibliotek kan ha begränsningar för besökare med lånekort. Om du t.ex. besöker ett partnerbibliotek, kan du ha lägre lånegräns, lägre prioritet för reservationer eller sakna möjlighet att skapa reservationer.
Ja, dina nuvarande lån och reservationer från OverDrive-appen läggs till i Libby när du har lagt till ditt lånekort.
OBS: Läsframsteg och bokmärken från OverDrive-appen synkas inte till Libby när du byter. Det kan vara bra att läsa klart dina nuvarande lån innan du byter eller notera dina framsteg och manuellt återuppta där du slutade i Libby.
Med ikonerna i sidfoten kan du:
- Tryck på Sök
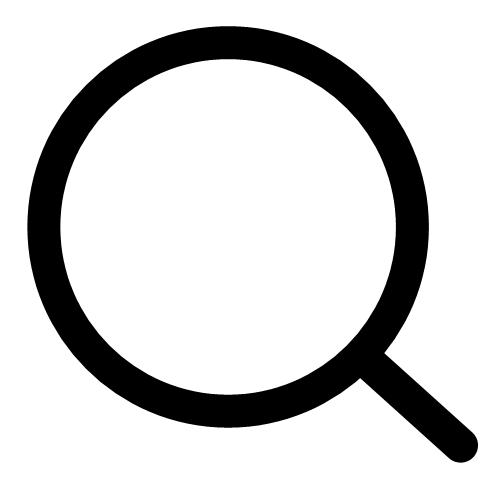 för att söka efter titlar.
för att söka efter titlar. - Tryck på Bibliotek
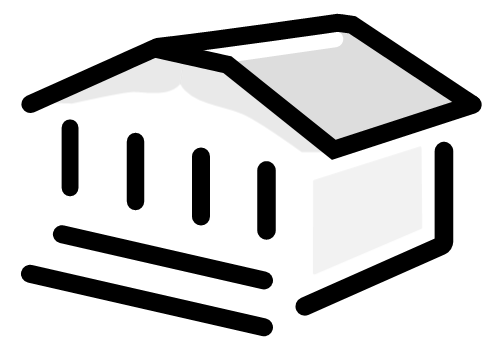 för att öppna den bibliotekssamling du bläddrade i senast.
för att öppna den bibliotekssamling du bläddrade i senast. - Tryck på Meny
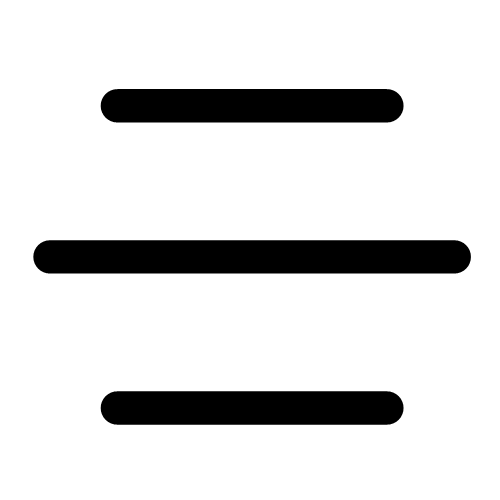 för att anpassa din inställningar, lägga till ytterligare ett lånekort, få hjälp och mer.
för att anpassa din inställningar, lägga till ytterligare ett lånekort, få hjälp och mer. - Tryck på Bokhylla
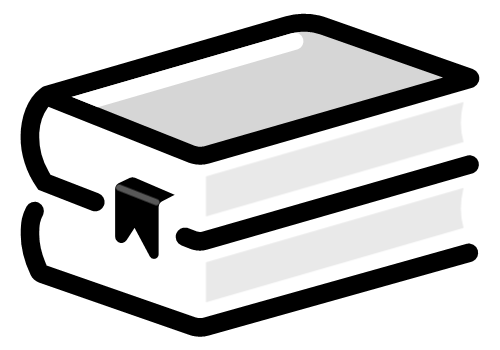 för att visa dina lån, reservationer och tidningar för alla dina bibliotek, samt din tidslinje och dina notiser.
för att visa dina lån, reservationer och tidningar för alla dina bibliotek, samt din tidslinje och dina notiser. - Tryck på Taggar
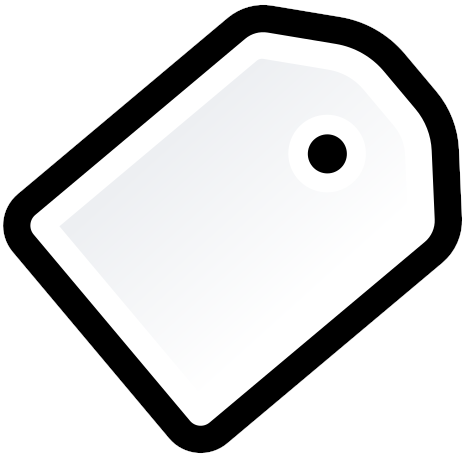 för att visa och hantera dina taggar.
för att visa och hantera dina taggar.
Om du vill kan du aktivera etiketter för ikonerna i sidfoten:
OBS: Denna inställning är endast tillgänglig om du använder Libby på engelska.
- Tryck på Meny
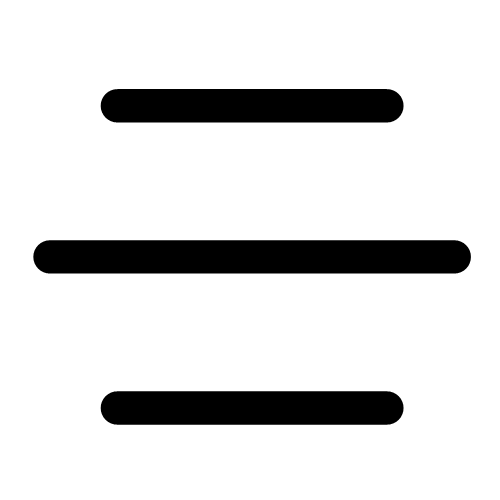 .
. - Under "Inställningar", välj Navigation.
- Aktivera Namn på ikoner.
Läs mer om att navigera i appen.
Rekommenderade installationstips
När du är inloggad är du redo att börja njuta av titlar. Det finns dock några inställningar du kanske vill anpassa direkt.
Om du skapade önskelistor i den äldre OverDrive-appen eller ett biblioteks OverDrive-webbplats, kan du importera dem till Libby som en OverDrive-önskelista-smarttagg.
I Libbys mobilapp kan du strömma titlar med en internetanslutning eller ladda ner titlar för användning offline. Som standard laddas alla lånade böcker och ljudböcker ner för åtkomst offline när du är ansluten till Wi-Fi.
För att anpassa dina nerladdningsinställningar i mobilappen, tryck på Meny ![]() och sedan Nerladdningar (under "Inställningar").
och sedan Nerladdningar (under "Inställningar").
Noteringar:
- Dessa inställningar gäller inte för tidningar. Tidningar laddas aldrig ner automatiskt.
- De här inställningarna är inte tillgängliga för libbyapp.com-användare. Webbplatsanvändare behöver alltid en internetanslutning för att använda Libby.
Läs mer om att hantera dina nerladdningsinställningar.
Libby kan meddela dig om dina lån, reservationer och tidningsprenumerationer med notiser via e-post, i appen eller via push-notiser.
Som standard använder Android- och iOS-mobilapparna push-notiser medan libbyapp.com och Fire-surfplatteappen använder e-postnotiser.
För att anpassa dina notisinställningar, tryck på Meny ![]() och sedan Notiser (under "Inställningar").
och sedan Notiser (under "Inställningar").
Om du istället vill ha e-postnotiser:
- I Libby, gå till Meny
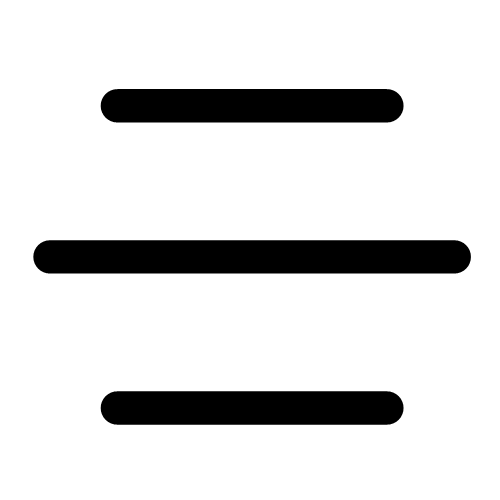 och sedan Notiser (under "Inställningar").
och sedan Notiser (under "Inställningar"). - Säkerställ att alternativet Notis bredvid minst en händelse är aktiverad.
- Skrolla längst ner i menyn och tryck på enhetsinställningar och inaktivera notiser för Libby.
- Återgå till Libby. Beroende på ditt operativsystem, kan du behöva upprepa steg 1 och avvisa en uppmaning att återaktivera push-notiser.
- Tryck på Få e-postnotiser och sedan på Nästa.
- Ange din e-postadress och tryck på Nästa.
OBS: Det finns ingen anledning att återaktivera notiser för Libby i dina enhetsinställningar när du har följt dessa steg.
Gör sedan dina notisval för varje händelse. Du kan välja Ignorera (ingen notis), Bokhylla-notis (i appen) eller E-post (notis via e-post).
Läs mer om att hantera notiser.
Om du vill använda Libby på fler enheter kan du hålla dem synkade genom att aktivera dina övriga enheter med en återskapandekod eller en installationskod.
Hitta och låna titlar
Libby har samma grymma titlar från ditt bibliotek som OverDrive-appen.
I Libby kan du bläddra i ditt biblioteks samling genom att trycka på Bibliotek ![]() i sidfoten. Där hittar du:
i sidfoten. Där hittar du:
- Filter att bläddra bland nya, populära och tillgängliga titlar i ditt biblioteks katalog.
- Utvalda listor med ett gemensamt tema, t.ex. böcker att läsa på sommaren, biografier eller bibliotekariernas val.
- Utvalda titlar (t.ex. Big Library Read) av ditt bibliotek eller av OverDrive.
- Guider med utvalda segment av bibliotekskatalogen, t.ex. material för barn, samlingar på särskilda språk och mer.
- Extramaterial, som är extra resurser inom utbildning eller underhållning från biblioteket. Det kan omfatta leverantörer som t.ex. Kanopy, Craftsy, m.fl. Vad är Extramaterial? för att läsa mer.
För att söka efter titlar:
- Tryck på Sök
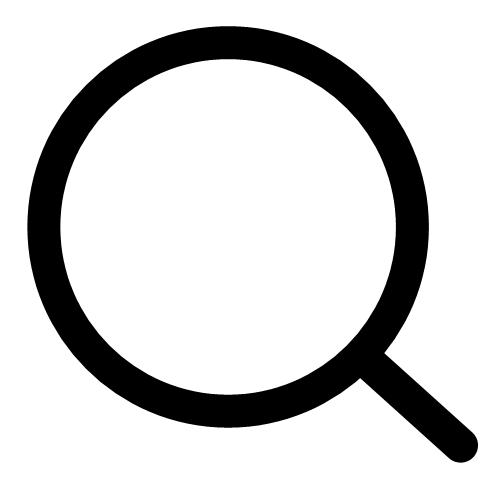 i sidfoten.
i sidfoten. - Ange dina sökord i sökrutan. Tips: För att söka efter en exakt fras, sätt dina sökord inom citattecken.
- Tryck på
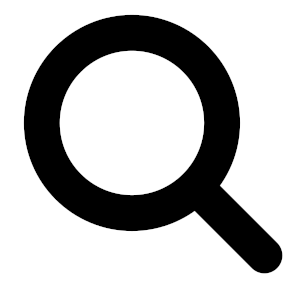 , sök eller Enter (beroende på din enhet) för att visa alla resultat eller tryck på ett sökförslag.
, sök eller Enter (beroende på din enhet) för att visa alla resultat eller tryck på ett sökförslag.
När du har sökt kan du sortera och filtrera dina resultat:
- Tryck på
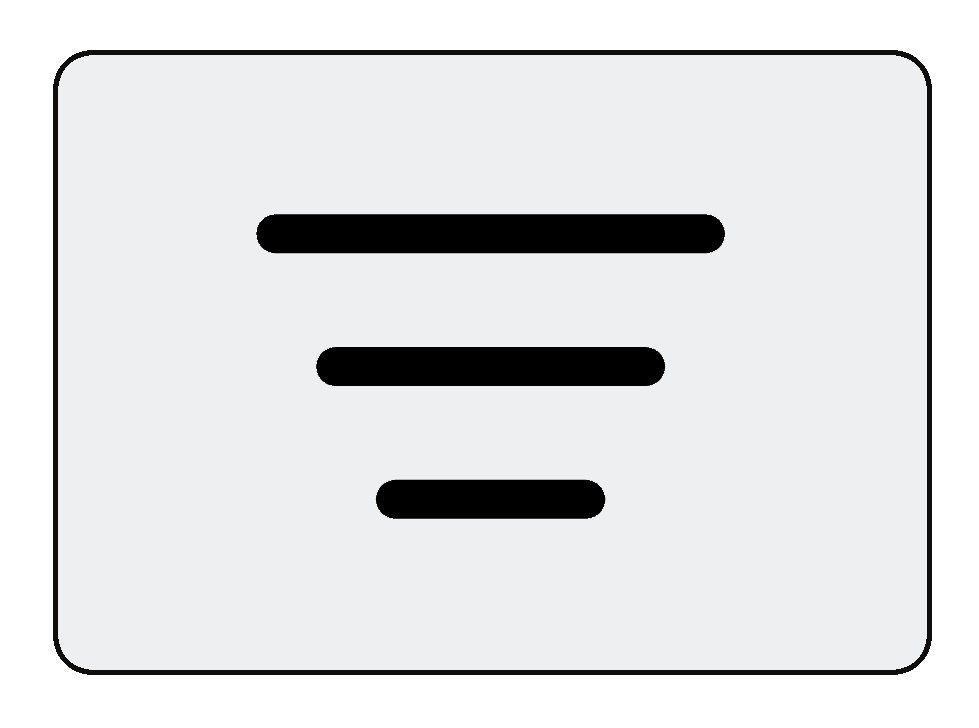 i en lista eller sökresultat för att använda filter.
i en lista eller sökresultat för att använda filter.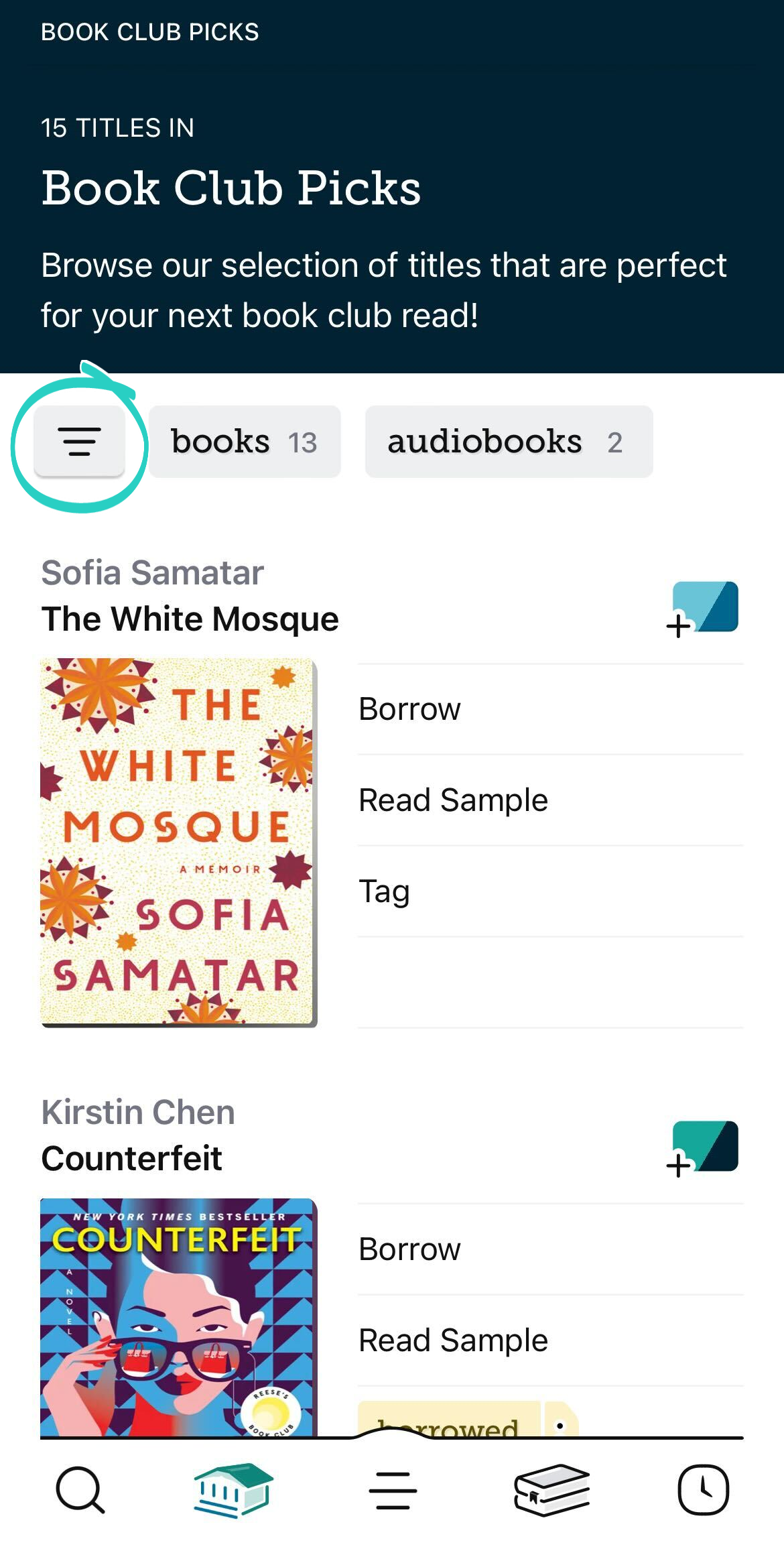
- Justera dina filter och standardsortering och tryck på Visa titlar.
Tryck på valt filter eller sortering för att:
- Snabbt ändra det.
- Fästa det, vilket innebär att filtret eller sorteringen kommer att användas för alla listor, sökresultat och bibliotekets hemskärm, tills du tar bort det.
- Ta bort.OBS: Vissa filter kan inte tas bort från vissa listor. "Tillgänglig nu"-filtret går t.ex. inte att ta bort när du bläddrar i en lista över tillgängliga titlar. Du kan ta bort filtret och gå tillbaka till ditt biblioteks hemskärm genom att trycka på BibliotekLibrary
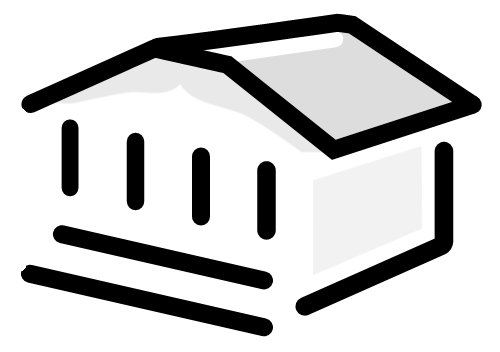 .
.
När du hittar en titel du är intresserad av, tryck på den för att visa dess detaljskärm. Här visas en kort beskrivning, titelns format, huar många exemplar biblioteket har, m.m.
För att låna en tillgänglig titel:
- Tryck på Låna.
- På bekräftelseskärmen, tryck på lånetiden bredvid "Lånar i..." om du vill ändra den.
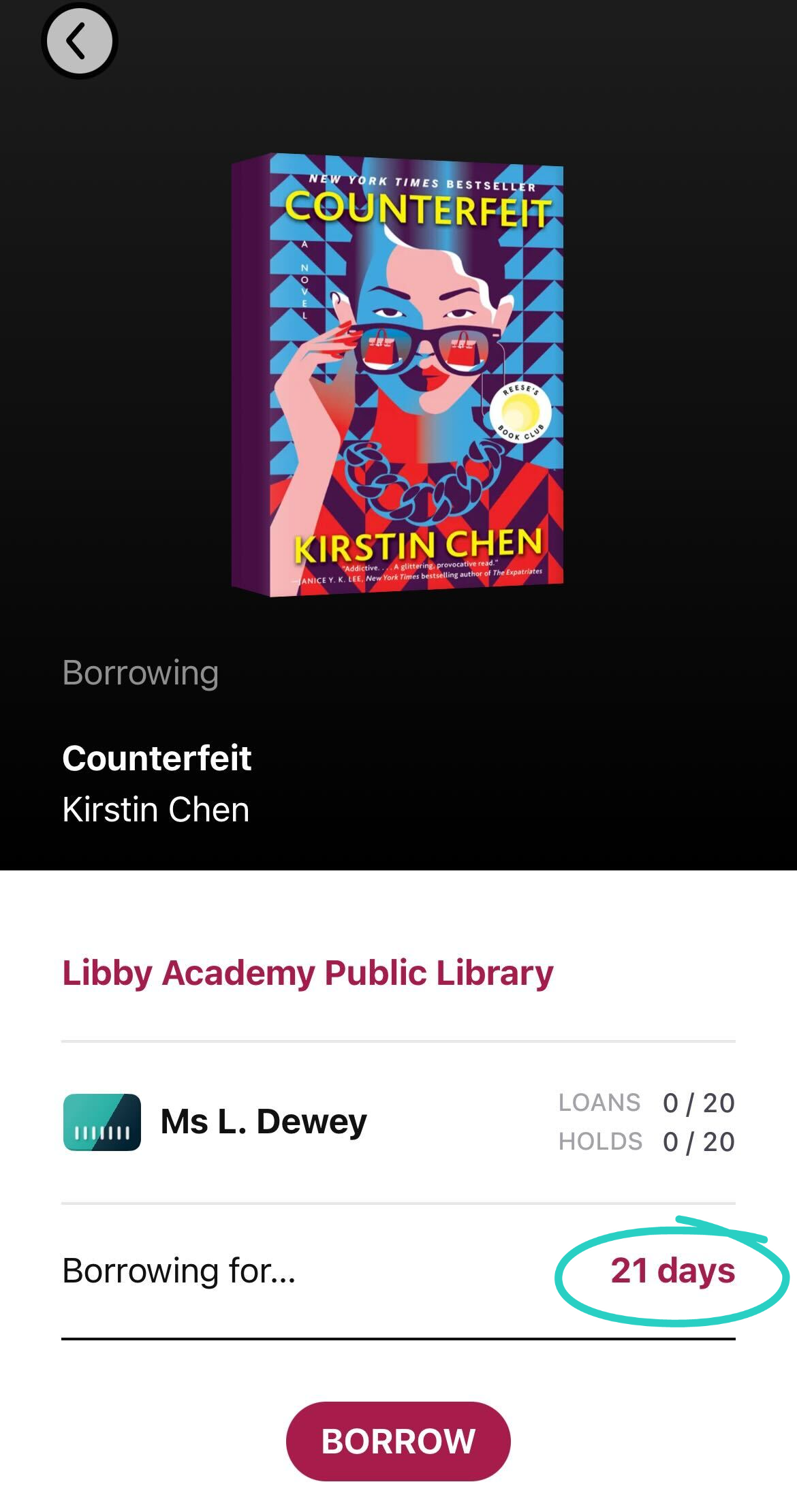
- Tryck på Låna igen för att låna titeln.
Om det inte finns några tillgängliga exemplar kan du trycka på Reservera för att ställa dig i kö på titelns väntelista. Du får en notis när din reservation är redo att lånas.
Du kan visa alla dina nuvarande lån och reservationer i din Bokhylla ![]() .
.
I Libby kan du spara titlar till taggar för att enkelt hitta dem igen.
För att spara en titel till en tagg, tryck på Spara ![]() när du bläddrar i ditt bibliotek eller på en titels detaljskärm och skapa eller välj sedan en tagg.
när du bläddrar i ditt bibliotek eller på en titels detaljskärm och skapa eller välj sedan en tagg.
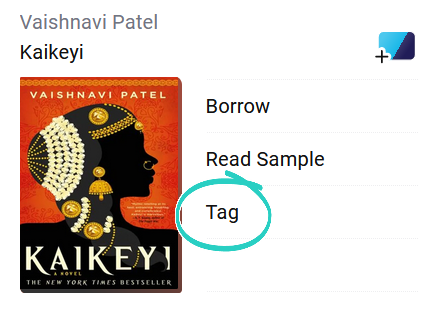
Tryck på Taggar ![]() i sidfoten för att visa alla titlar du har sparat till en tagg.
i sidfoten för att visa alla titlar du har sparat till en tagg.
I Libby kan du hitta titlar som ditt bibliotek inte erbjuder och använda en Meddela mig-smarttagg för att uttrycka intresse för titlar till ditt bibliotek.
Viktig notering:Vissa bibliotek erbjuder inte den här funktionen.
Läs mer:
Läsa och lyssna på titlar
Börja läsa en bok:
- Tryck på Bokhylla
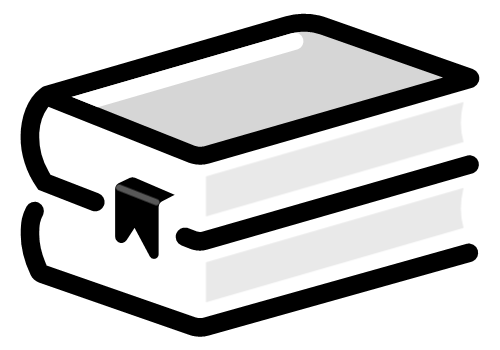 i sidfoten.
i sidfoten. - Tryck på Lån högst upp på skärmen.
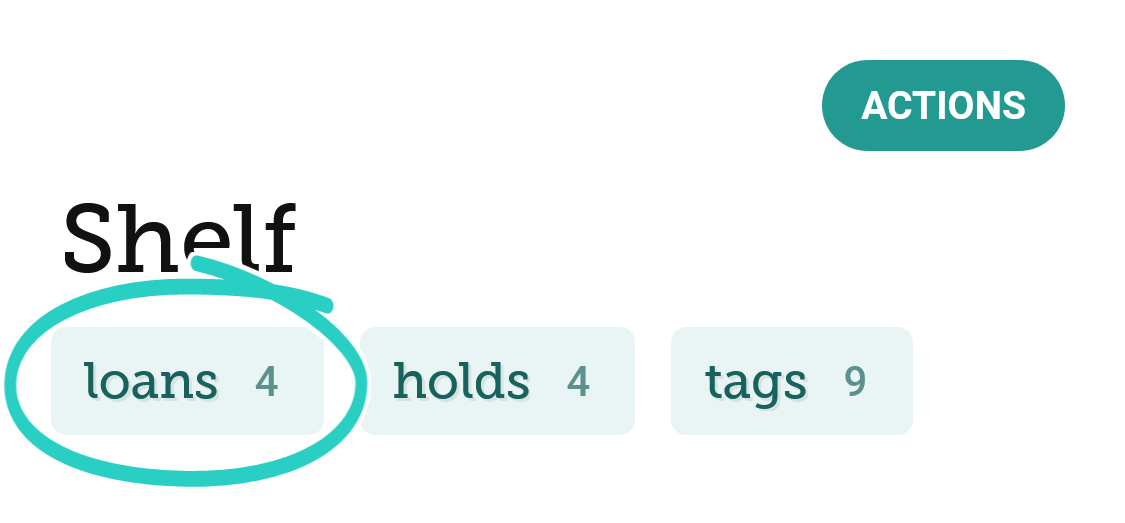
- Tryck på Läs med... för att välja var du vill läsa boken (Kindle eller Libby) och börja läsa i Libby eller skicka boken till Kindle (endast bibliotek i USA).
När boken öppnas i Libby:
- Tryck i mitten av skärmen för att stänga navigationslisten och tidslinjen och börja läsa.
- Tryck på
 (högt upp på skärmen) för att ändra typsnitt eller textstorlek, aktivera mörkt läge och mer.OBS: Vissa böcker, som t.ex. bilderböcker och seriealbum, har inte alla inställningar eller funktioner.
(högt upp på skärmen) för att ändra typsnitt eller textstorlek, aktivera mörkt läge och mer.OBS: Vissa böcker, som t.ex. bilderböcker och seriealbum, har inte alla inställningar eller funktioner.
Du kan också definiera ord, markera text och lägga till noteringar. Läs mer om att definiera ord och lägga till bokmärken, noteringar och markeringar.
Börja lyssna på en ljudbok:
-
Tryck på Bokhylla
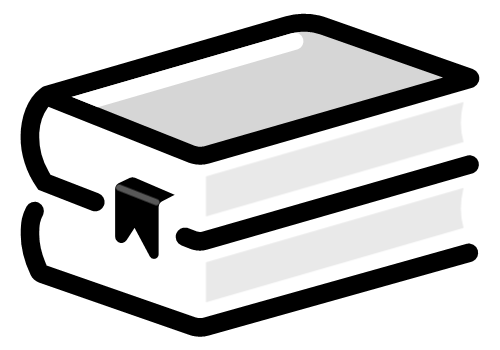 i sidfoten.
i sidfoten. - Tryck på Lån högst upp på skärmen.
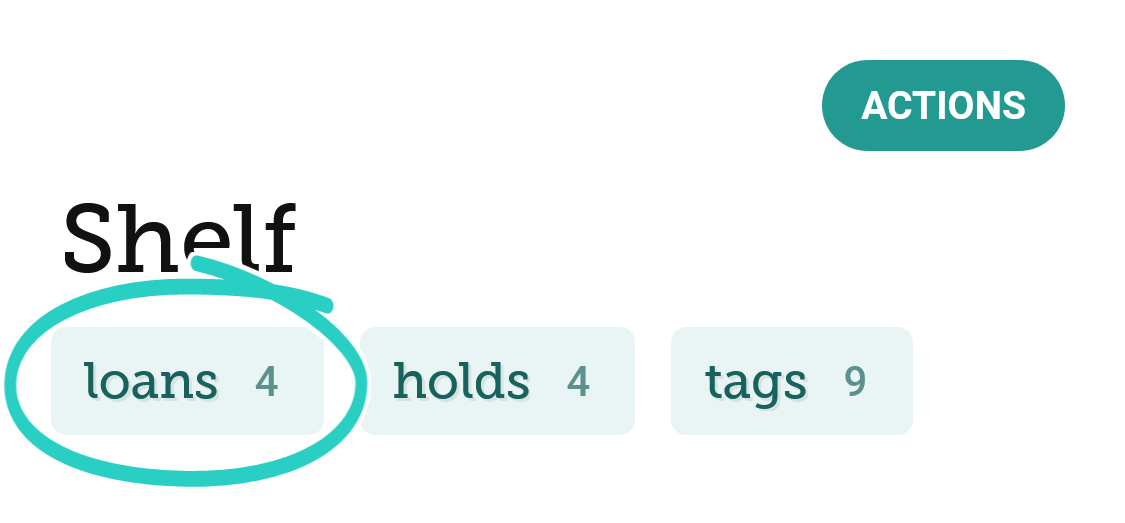
- Tryck på Öppna ljudbok.
- Tryck på Spela/Pausa-knappen ovanför tidslinjen (längst ner på skärmen).
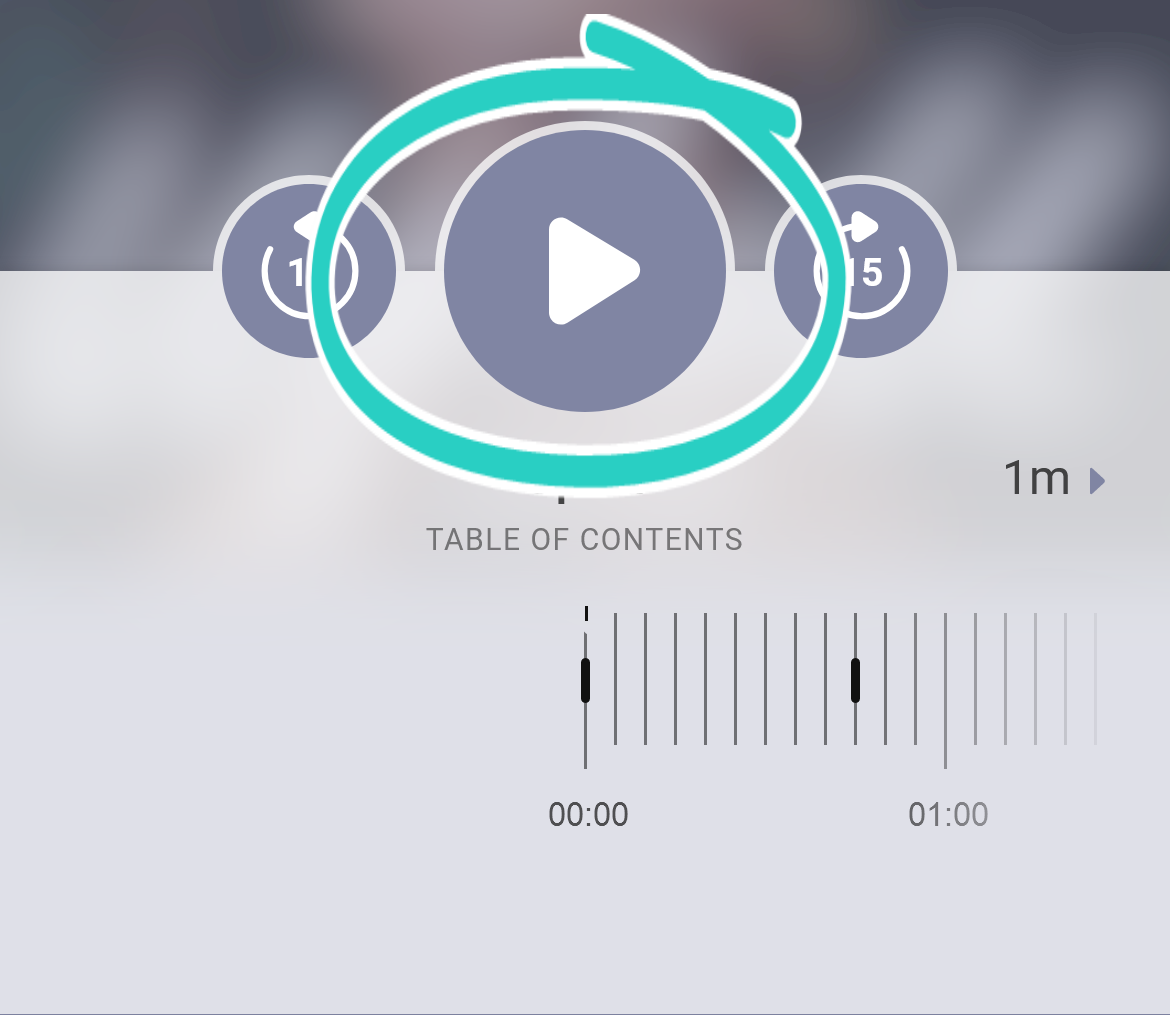
När du lyssnar kan du ställa in en insomningstimer  , ändra uppspelningshastighet
, ändra uppspelningshastighet ![]() och mer.
och mer.
Om ditt bibliotek erbjuder tidningar, är de alltid tillgängliga att läsa och räknas inte in i din lånegräns. Du kan hitta tidningar genom att söka, bläddra i Biblioteket ![]() eller besöka Tidningshyllan (från tidningsstället i din Bokhylla
eller besöka Tidningshyllan (från tidningsstället i din Bokhylla ![]() ). När du har hittat en tidning du är intresserad av, tryck på Öppna tidning för att börja läsa.
). När du har hittat en tidning du är intresserad av, tryck på Öppna tidning för att börja läsa.
Läs mer om att läsa tidningar.
