At skifte til Libby fra OverDrive-appen.
Kom godt i gang
Du kan downloade Libby-appen på din mobilenhed eller bruge Libby i webbrowseren på din computer.
Du kan downloade Libby på:
- iOS 10+ (hent det fra Apple App Store)
- Android 7.1 og højere (hent den fra Google Play)
- Nyere Fire tablets (hent den fra Amazon Appstore)
Hvis du har en Windows-computer, Mac-computer eller en Chromebook, kan du bruge Libby gennem din webbrowser på libbyapp.com. Vi foreslår, at du bruger den nyeste version af Chrome, Safari, Firefox eller Edge.
Når du åbner Libby for første gang, skal du følge anvisningerne for at finde dit bibliotek og logge på med dit bibliotekskort.
Bemærk: Hvis du har brugt dit telefonnummer til at få et "øjeblikkeligt digitalt kort" fra dit bibliotek i OverDrive-appen, skal du vælge Jeg ønsker et kort når du logger ind, og derefter indtaste dit telefonnummer.
Hvis du har problemer med at logge ind, kan du kontakte dit lokale bibliotekspersonale. Du kan trykke på Kontakt os or spørge dit bibliotek på dit biblioteks log-in-skærm for at finde instruktioner og kontaktoplysninger.
Hvis du har flere bibliotekskort, kan du tilføje dem til appen nu. Lær mere om at tilføje bibliotekskort.
Nogle biblioteker har indgået partnerskaber med andre biblioteker, så du kan låne titler fra et partnerbibliotek ved hjælp af dit hjemmebibliotekskort.
Hvis dit bibliotek har indgået et af disse partnerskaber, vil du se en liste over partnerbiblioteker, når du logger ind på dit hjemmebibliotek.
Derefter, for at tilføje dit kort til et partnerbibliotek:
- Tryk på Menu
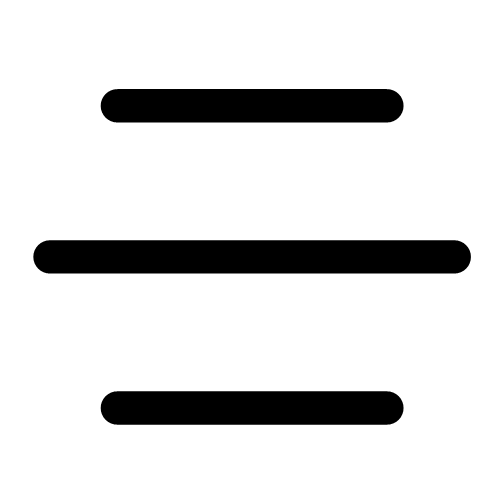 og derefter Tilføj bibliotek (under "Dine biblioteker").
og derefter Tilføj bibliotek (under "Dine biblioteker"). - Søg efter partnerbiblioteket, og åbn det.
- Tryk på Log på med mit kort.
- Under "Partnerbiblioteker" skal du vælge dit hjemmebibliotek på listen og logge på.
Bemærk: Nogle partnerbiblioteker kan fastsætte begrænsninger for besøgende bibliotekskort. Når du f.eks. besøger et partnerbibliotek, kan det være, at du har en lavere lånegrænse, lavere prioritet for reservationer, eller at du ikke kan foretage reservationer.
Ja, dine nuværende lån og reservationer fra OverDrive-appen vil blive tilføjet til Libby, så snart du tilføjer dit bibliotekskort.
Bemærk: Læseforløb og bogmærker fra OverDrive-appen synkroniseres ikke til Libby, når du skifter. Du vil måske afslutte dine nuværende lån, før du skifter, eller du kan notere dine fremskridt og manuelt fortsætte, hvor du slap i Libby.
Ved hjælp af ikonerne i sidefoden kan du:
- Tryk på Søg
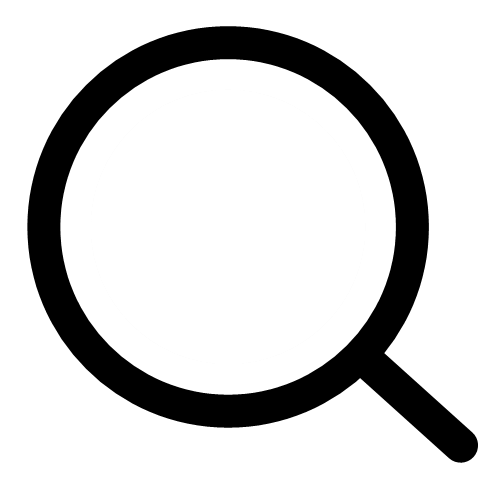 for at søge efter titler.
for at søge efter titler. - Tryk på Bibliotek
 for at åbne den bibliotekssamling, du senest har gennemset.
for at åbne den bibliotekssamling, du senest har gennemset. - Tryk på Menu
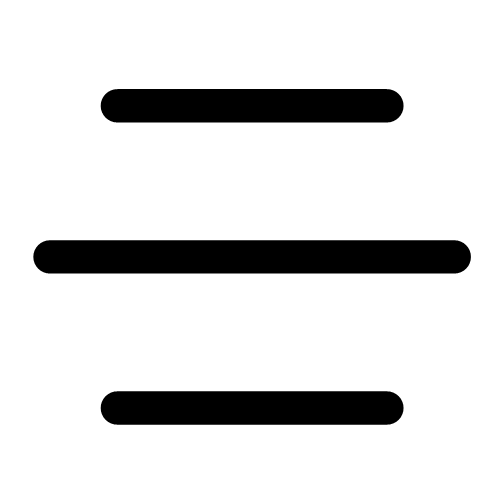 for at tilpasse dine indstillinger, tilføje et andet bibliotekskort, få hjælp og meget mere.
for at tilpasse dine indstillinger, tilføje et andet bibliotekskort, få hjælp og meget mere. - Tryk på Hylde
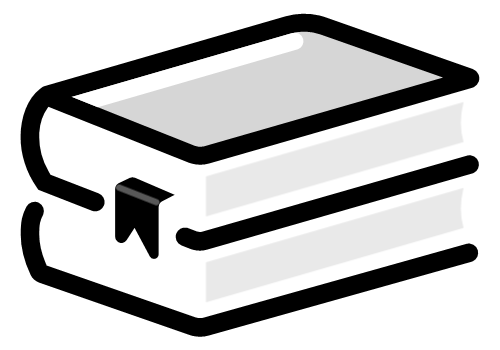 for at se dine lån, reservationer og tidsskrifter for alle dine biblioteker, få adgang til din tidslinje og tjekke dine meddelelser.
for at se dine lån, reservationer og tidsskrifter for alle dine biblioteker, få adgang til din tidslinje og tjekke dine meddelelser. - Tryk på Tags
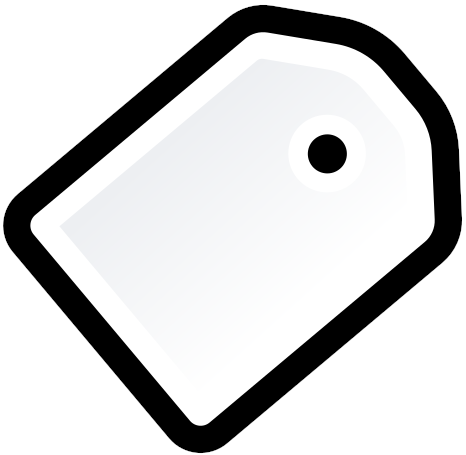 for at se og administrere dine tags.
for at se og administrere dine tags.
Hvis du ønsker det, kan du aktivere etiketter for ikonerne i sidefoden:
Bemærk: Denne indstilling er kun tilgængelig, hvis du bruger Libby på engelsk.
- Tryk på Menu
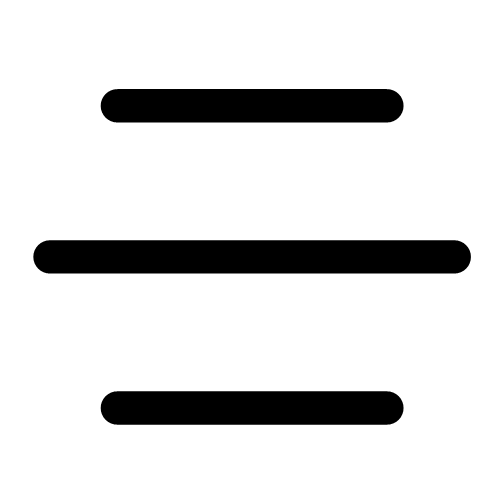 .
. - Under "Indstillinger" skal du vælge Navigation.
- Tænd Ikoner med etiketter.
Lær mere om at navigere i appen.
Anbefalede tips til opsætning
Når du er logget ind, er du klar til at begynde at nyde titler Men der er et par indstillinger, som du måske vil tilpasse med det samme.
Hvis du har oprettet ønskelister i den gamle OverDrive-app eller på OverDrive-bibliotekernes hjemmesider, kan du importere dem til Libby som et "OverDrive-ønskeliste"-smart tag.
I Libby-mobilappen har du mulighed for at streame titler via en internetforbindelse eller hente titler til offline brug. Som standard downloades alle bog- og lydbogslån til offline brug, når du har en Wi-Fi-forbindelse.
For at tilpasse dine henteindstillinger i mobilappen skal du trykke på Menu ![]() og derefter Hentet materiale (under "Indstillinger").
og derefter Hentet materiale (under "Indstillinger").
Bemærkninger:
- Disse indstillinger gælder ikke for tidsskrifter. Tidsskrifter hentes aldrig automatisk.
- Disse indstillinger er ikke tilgængelige for brugere af libbyapp.com. Brugere af hjemmesiden skal altid have en internetforbindelse for at bruge Libby.
Lær mere om administration af dine henteindstillinger.
Libby kan give dig besked om dine lån og reservationer via e-mail, i appen eller push-notifikationer.
Mobilapps til Android og iOS bruger som standard push-notifikationer, og libbyapp.com og "Fire"-appen til tablets bruger e-mail-beskeder.
For at tilpasse dine Beskedindstillinger skal du trykke på Menu ![]() og derefter Beskeder (under "Indstillinger").
og derefter Beskeder (under "Indstillinger").
Hvis du gerne vil modtage e-mail-beskeder i stedet :
- I Libby skal du gå til Menu
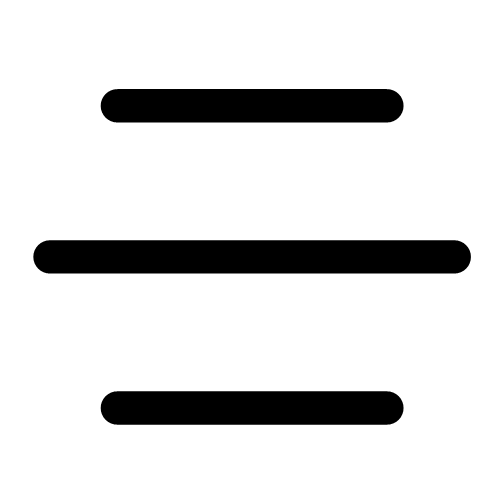 og derefter Beskeder (under "Indstillinger").
og derefter Beskeder (under "Indstillinger"). - Sørg for, at indstillingen Besked ved siden af mindst én begivenhed er aktiveret.
- Rul til bunden af menuen, tryk på Enhedsindstillinger, og deaktiver beskeder for Libby.
- Vend tilbage til Libby Afhængigt af dit operativsystem kan det være nødvendigt at gentage trin 1 og afvise en opfordring til at genaktivere push-notifikationer
- Tryk på Modtag beskeder via e-mail, og derefter på Næste.
- Indtast din e-mail adresse og tryk på Næste.
Bemærk: Det er ikke nødvendigt at genaktivere notifikationer for Libby i enhedens indstillinger, når du har udført disse trin.
Vælg derefter din foretrukne notifikation for hver begivenhed. Du kan vælge Ignorer (ingen notifikation), Hyldemeddelelse (notifikation i appen) eller E-mail (besked-e-mail).
Lær mere om Administrering af beskeder.
Hvis du vil bruge Libby på flere enheder, kan du holde dem alle synkroniseret ved at konfigurere dine andre enheder med en gendannelsesnøgle eller opsætningskode.
Finde og låne titler
Libby har de samme fantastiske titler fra dit bibliotek OverDrive-appen.
I Libby kan du gennemse dit biblioteks samling ved at trykke på Bibliotek ![]() i sidefoden. Der kan du finde:
i sidefoden. Der kan du finde:
- Filtre til at gennemse nye, populære og tilgængelige titler i dit biblioteks katalog.
- Filtre til at gennemse nye, populære og tilgængelige titler i dit biblioteks katalog.
- Udvalgte titler (som Big Library Read), der er udvalgt af dit bibliotek eller af OverDrive.
- Vejledninger, der viser segmenter af bibliotekets katalog, f.eks. indhold til børn, tidsskrifter, sprogspecifikke samlinger og meget mere.
- Ekstramateriale, som er ekstra lærings- eller underholdningsressourcer fra biblioteket. Det kan være udbydere som Kanopy, Craftsy og andre. Se Hvad er ekstramateriale? for at få mere at vide.
Sådan søger du efter titler:
- Tryk på Søg
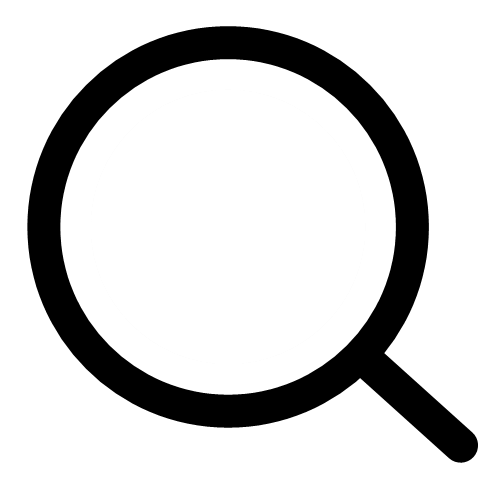 i sidefoden.
i sidefoden. - Indtast din søgeterm i søgelinjen. Tip: Hvis du vil søge efter en nøjagtig sætning, skal du sætte dine søgeord i anførselstegn.
- Tryk på
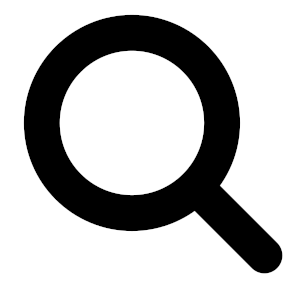 , søg eller Enter (afhængigt af din enhed) for at se alle resultater, eller tryk på et søgeforslag.
, søg eller Enter (afhængigt af din enhed) for at se alle resultater, eller tryk på et søgeforslag.
Når du har søgt, kan du sortere og filtrere dine resultater:
- På en liste eller blandt søgeresultater, tryk på
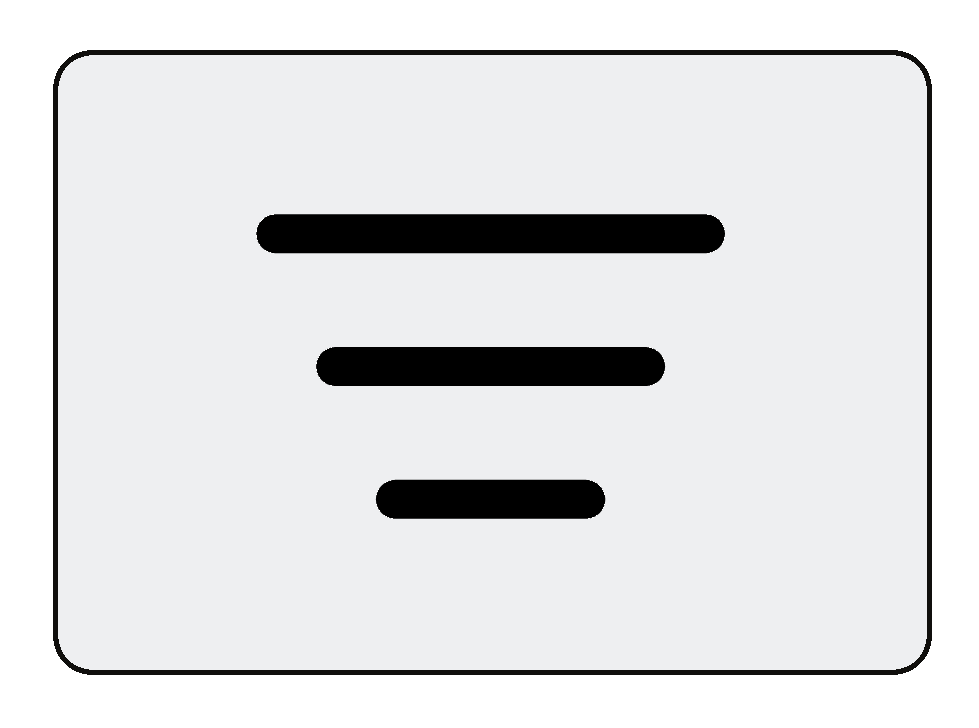 for at anvende filtre.
for at anvende filtre.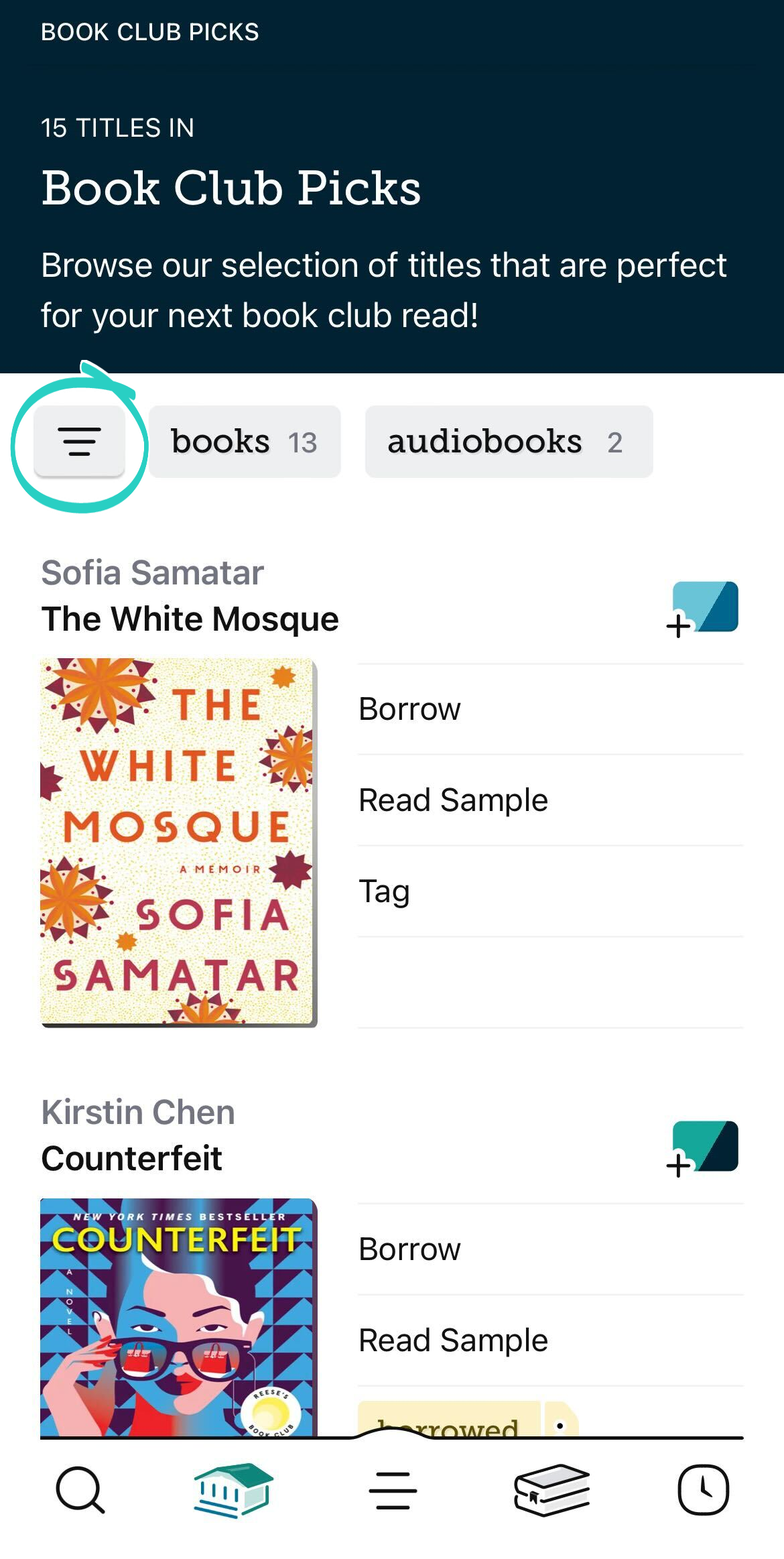
- Juster dine filtre og din standardsorteringsindstilling, og tryk derefter på Vis titler.
Tryk på den anvendte sortering eller det anvendte filter for at:
- Hurtigt ændre det.
- Fastgøre, hvilket betyder, at sorteringen eller filtret vil blive anvendt på alle lister, søgeresultater og på bibliotekets startskærm, indtil du fjerner det.
- Fjerne det.Bemærk: Nogle filtre kan ikke fjernes fra visse lister. Når du f.eks. gennemser en liste over tilgængelige titler, kan filteret "tilgængelig nu" ikke fjernes. Du kan fjerne filteret og vende tilbage til dit biblioteks startskærm ved at trykke på Bibliotek
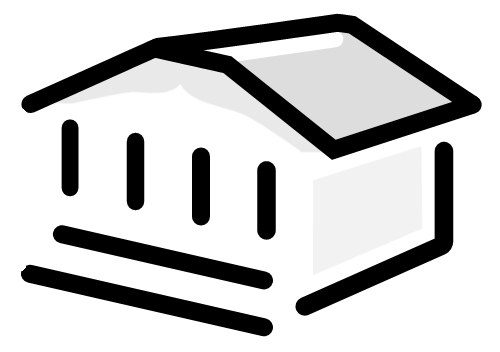 .
.
Når du finder en titel, du er interesseret i, skal du trykke på den for at få vist skærmbilledet med oplysninger om den. Her kan du se en kort beskrivelse, titlens format, antallet af eksemplarer i biblioteket og meget mere.
For at låne en tilgængelig titel:
- Tryk på Lån.
- På bekræftelsesskærmen skal du trykke på låneperioden ud for "Lån til..." hvis du vil ændre det.
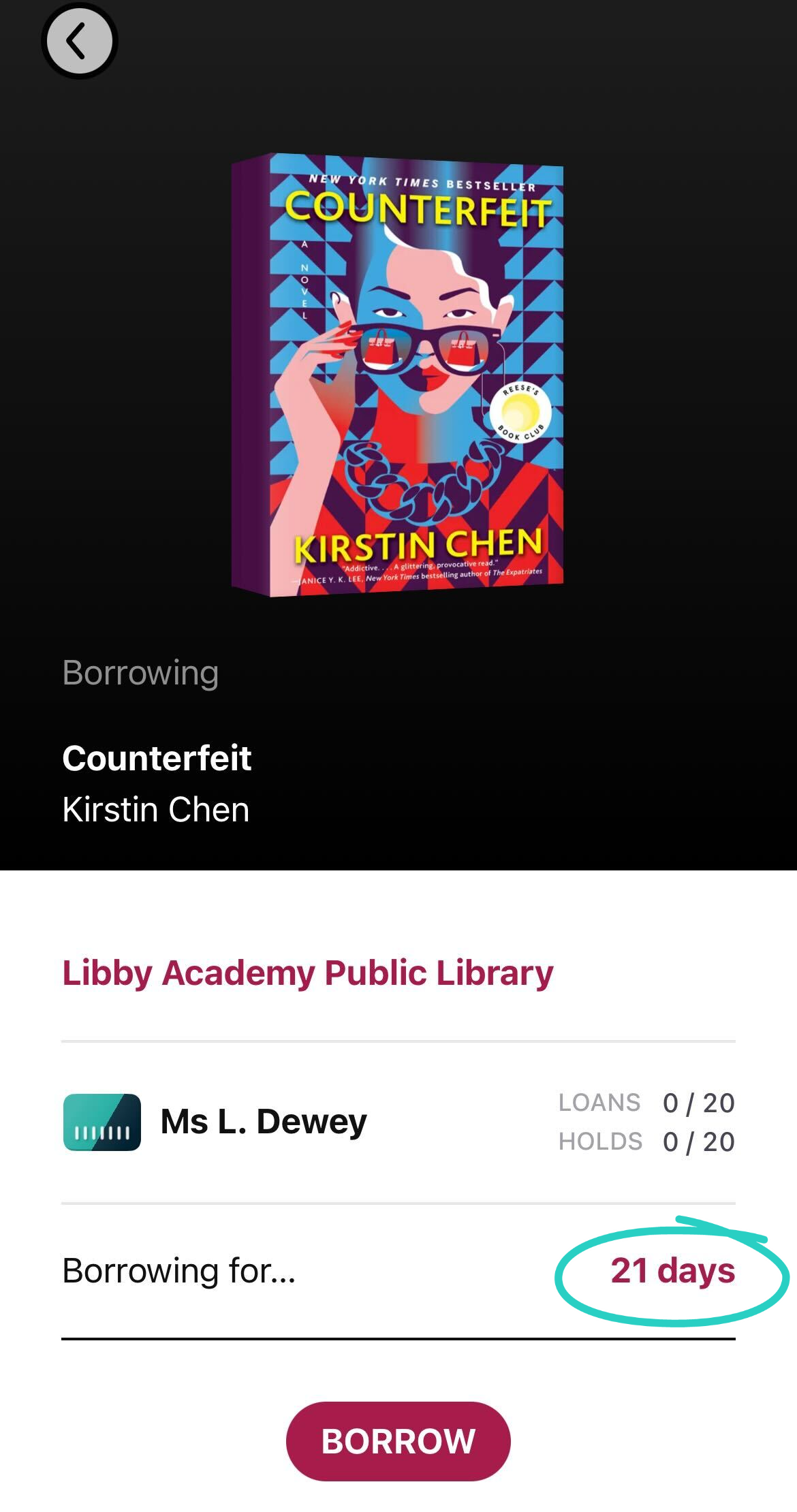
- Tryk på Lån igen for at tjekke titlen ud.
Hvis der ikke er nogen eksemplarer til rådighed, skal du trykke på Reservér for at blive sat på ventelisten for titlen. Du vil modtage en meddelelse, når din reservation er klar til at blive lånt.
Du kan se alle dine nuværende lån og reservationer på din Hylde ![]() .
.
I Libby kan du gemme titler til tags, så du nemt kan finde dem igen.
For at gemme en titel til et tag skal du trykke på Gem ![]() , mens du gennemser dit bibliotek eller på en titels detaljeskærm, og derefter vælge eller oprette et tag.
, mens du gennemser dit bibliotek eller på en titels detaljeskærm, og derefter vælge eller oprette et tag.
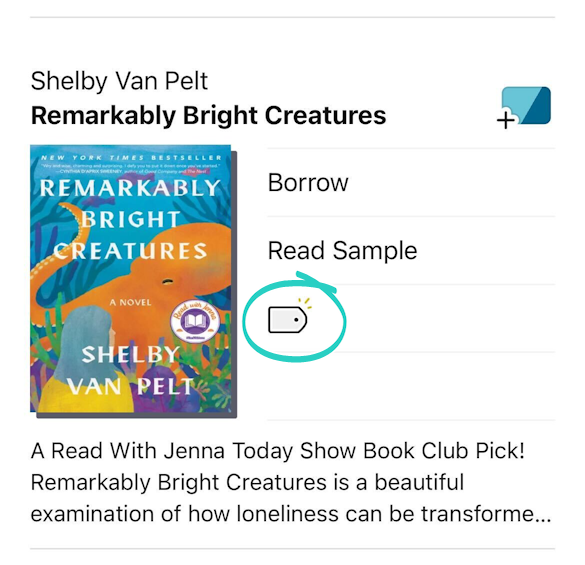
For at se alle titler, du har gemt til et tag, skal du trykke på Tags ![]() i sidefoden.
i sidefoden.
I Libby kan du finde titler, som dit bibliotek ikke tilbyder, og bruge et "Giv mig besked"-smart tag til at udtrykke interesse for titler til dit bibliotek.
Vigtig bemærkning:Ikke alle biblioteker tilbyder denne funktion
Lær mere
Læsning og lytning til titler
For at begynde at læse en bog:
- Tryk på Hylde
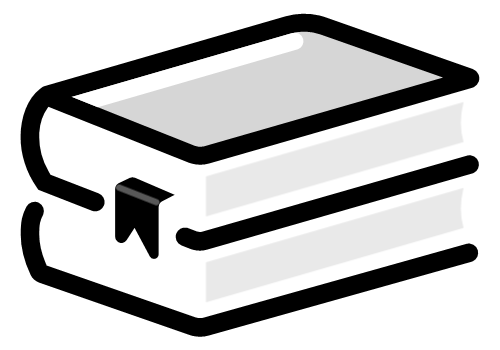 i sidefoden.
i sidefoden. - Tryk på Lån øverst på skærmen.
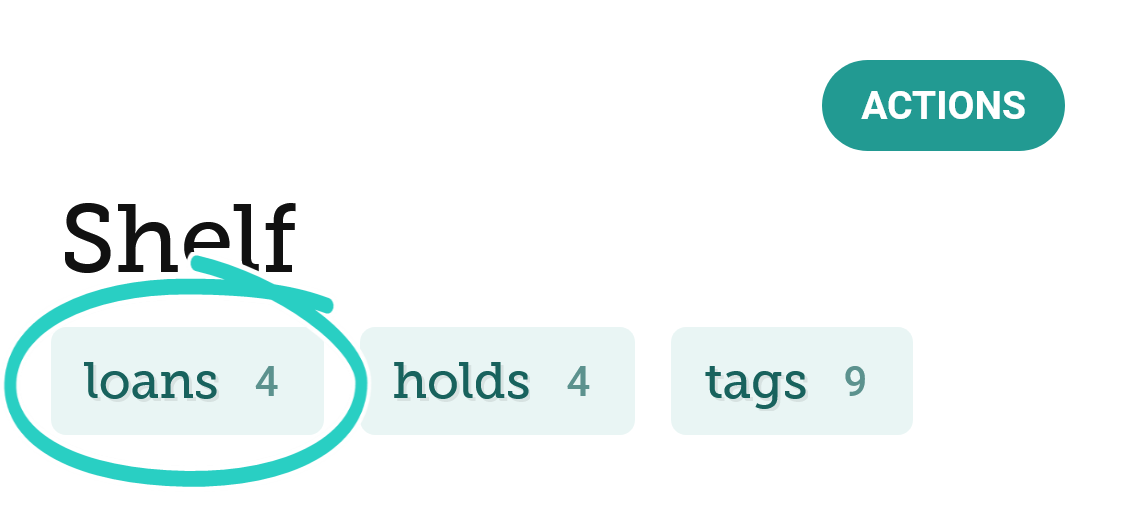
- Tryk på Læs med ... for at vælge, hvor du vil læse bogen (Libby eller Kindle), og derefter begynde at læse i Libby eller afslutte overførslen til Kindle (kun biblioteker i USA).
Når bogen åbner i Libby:
- Tryk på midten af skærmen for at fjerne navigationslinjen og tidslinjen og begynde at læse.
- Tryk på
 (nær toppen af skærmen) for at ændre skrifttypen, justere tekststørrelsen, aktivere mørk tilstand og meget mere.Bemærk: Nogle bøger, f.eks. billedbøger og grafiske romaner, tilbyder ikke alle disse indstillinger eller funktioner.
(nær toppen af skærmen) for at ændre skrifttypen, justere tekststørrelsen, aktivere mørk tilstand og meget mere.Bemærk: Nogle bøger, f.eks. billedbøger og grafiske romaner, tilbyder ikke alle disse indstillinger eller funktioner.
Du kan også definere ord, fremhæve tekst og tilføje noter. Lær mere om at Definere ord og tilføje bogmærker, noter, og fremhævninger.
Sådan begynder du at lytte til en lydbog:
-
Tryk på Hylde.
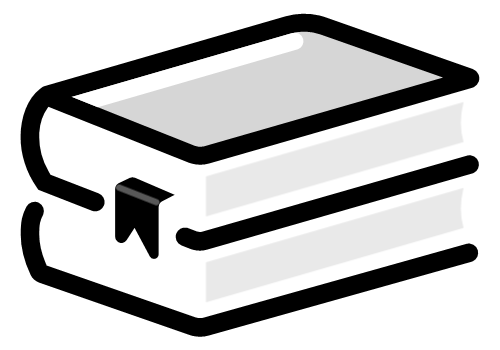 i sidefoden.
i sidefoden. - Tryk på Lån øverst på skærmen.
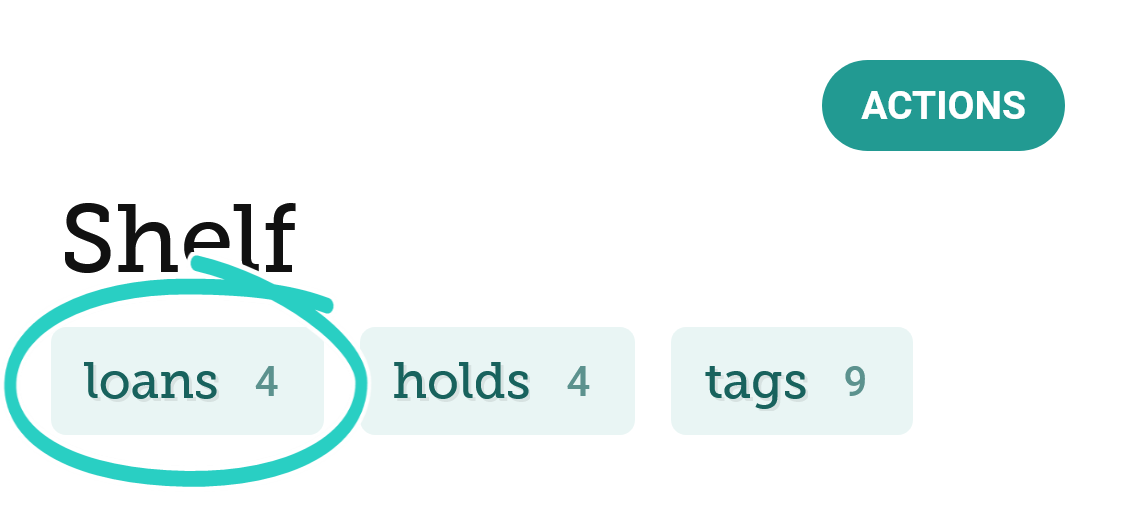
- Tryk på Åbn lydbog.
- Tryk på knappen Afspil/sæt på pause over tidslinjen (i bunden af skærmen).
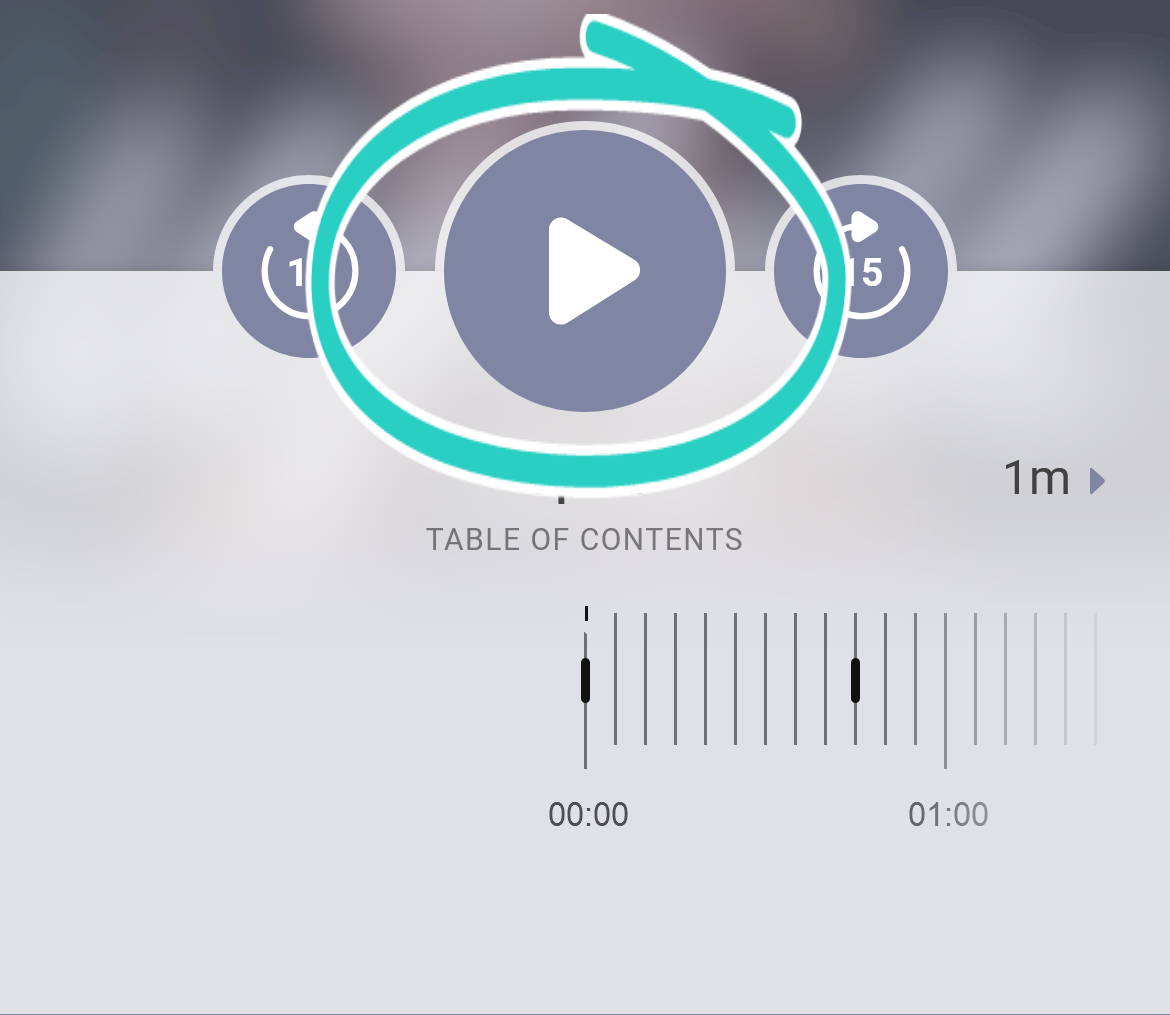
Mens du lytter, kan du indstille en søvntimer  , ændre afspilningshastigheden
, ændre afspilningshastigheden ![]() , og mere.
, og mere.
Hvis dit bibliotek tilbyder tidsskrifter, er de altid tilgængelige for læsning og tæller ikke med i din lånegrænse. Du kan finde magasiner ved at søge, gennemse Bibliotek ![]() , eller besøge tidsskriftholderen (fra tidsskriftholderen på din Hylde
, eller besøge tidsskriftholderen (fra tidsskriftholderen på din Hylde ![]() ). Når du har fundet et tidsskrift, der interesserer dig, skal du trykke på Åbn tidsskrift for at begynde at læse.
). Når du har fundet et tidsskrift, der interesserer dig, skal du trykke på Åbn tidsskrift for at begynde at læse.
Lær mere om at læse tidsskrifter.
