Installation oder Aktualisierung von Libby auf einem Fire-Tablet unter Verwendung der APK von Libby
Wir empfehlen, Libby nach Möglichkeit vom Amazon Appstore zu beziehen und zu installieren.
Wenn das nicht möglich ist oder Sie Libby anhand der Android Package File (APK) von OverDrive auf Ihrem Fire-Tablet installiert haben und zum Aktualisieren der App aufgefordert werden, können Sie die neueste Version von Libby unter Verwendung der (unten bereitgestellten) OverDrive-APK installieren.
Nach dem Installieren der APK-Datei erscheint die Libby-App und funktioniert genauso wie jede andere App auf Ihrem Fire-Tablet.
Hinweis: Die Libby APK wird auf neueren Fire-Tablets unterstützt. Die beim Herunterladen auszuführenden Schritte können sich je nach der Generation Ihres Geräts und der Version seines Betriebssystems von dem hier beschriebenen Verfahren geringfügig unterscheiden.
Wichtiger, vor der Installation zu beachtender Hinweis
OverDrive, der Entwickler von Libby, bittet unter keinen Umständen um eine Bezahlung für die Libby APK. Falls jemand eine Bezahlung für das Herunterladen oder Aktualisieren der Libby APK fordert, fahren Sie nicht mit dem Download fort.
Installieren Sie keine APK, die eigenen Angaben zufolge von OverDrive stammt, von einer anderen Website als dieser. OverDrive untersagt die Verteilung der Libby APK auf anderen Websites als den von OverDrive.
Installieren von Libby unter Verwendung der APK von OverDrive
- Wenn Sie diese Seite nicht auf Ihrem Fire-Tablet lesen, öffnen Sie sie im Silk-Browser auf Ihrem Fire-Tablet.
Drücken Sie dann unten die Schaltfläche Libby-APK herunterladen.
Libby APK herunterladen - Möglicherweise wird eine Warnung angezeigt, wonach der Silk Browser einen umfassenderen Zugang zu Ihrem Gerät benötigt oder dass Dateien dieser Art zu meiden sind. Wir testen unsere Datei, um uns von ihrer Sicherheit zu überzeugen. Sie können diese Meldungen bzgl. unserer Libby APK-Datei also unbesorgt ignorieren.
Tippen Sie auf OK, Erlauben oder Weiter, um fortzufahren. (Der Wortlaut der Warnungen kann verschieden sein.)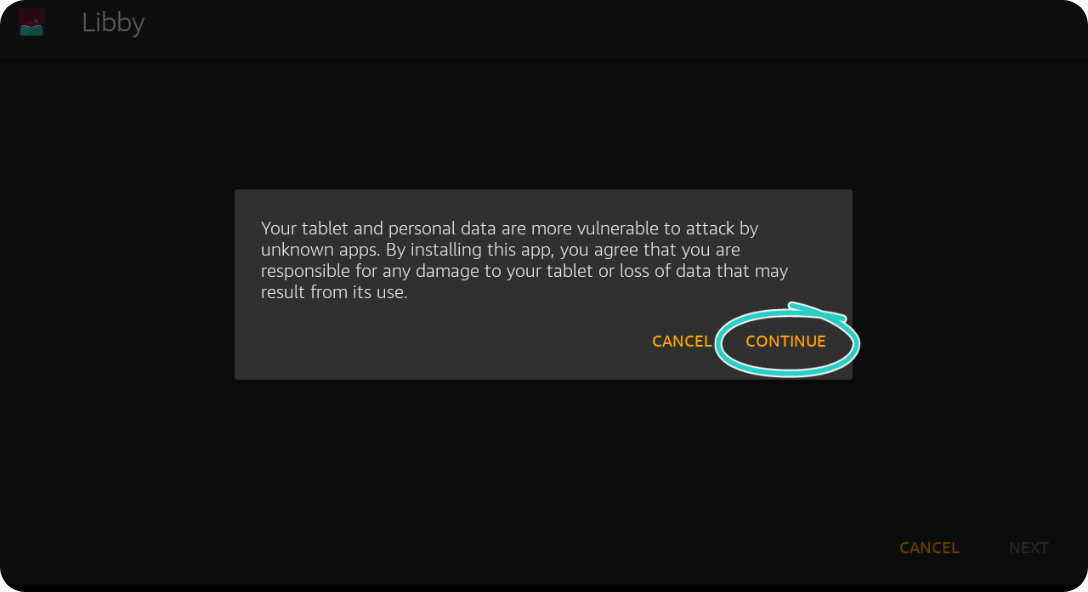
- Tippen Sie nach dem Herunterladen der Datei auf Öffnen. (Wenn Sie die Datei auf diese Aufforderung hin nicht öffnen können, navigieren Sie in Ihrem Download-Ordner zu der Datei und öffnen Sie sie dort.)

- Wenn eine Meldung angezeigt wird, wonach die Installation unbekannter Apps von dieser Quelle auf Ihrem Gerät nicht zulässig ist, tippen Sie auf Einstellungen und aktivieren Sie die Option „Von dieser Quelle erlauben“.Hinweis: Wir empfehlen, diese Einstellung nach dem Installieren der Libby-App zu deaktivieren. Dadurch wird ein zukünftiges versehentliches Herunterladen unsicherer Dateien vermieden.
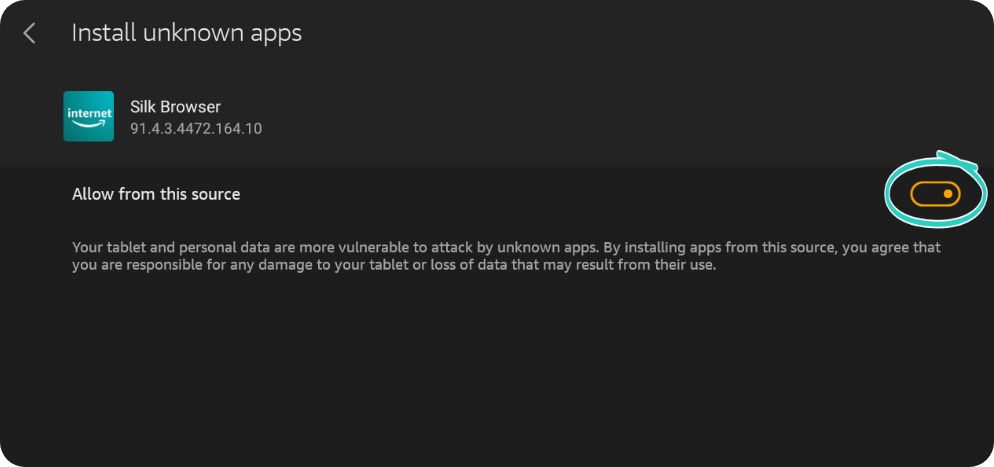
- Tippen Sie links oben auf die Zurück-Schaltfläche und dann auf Installieren.
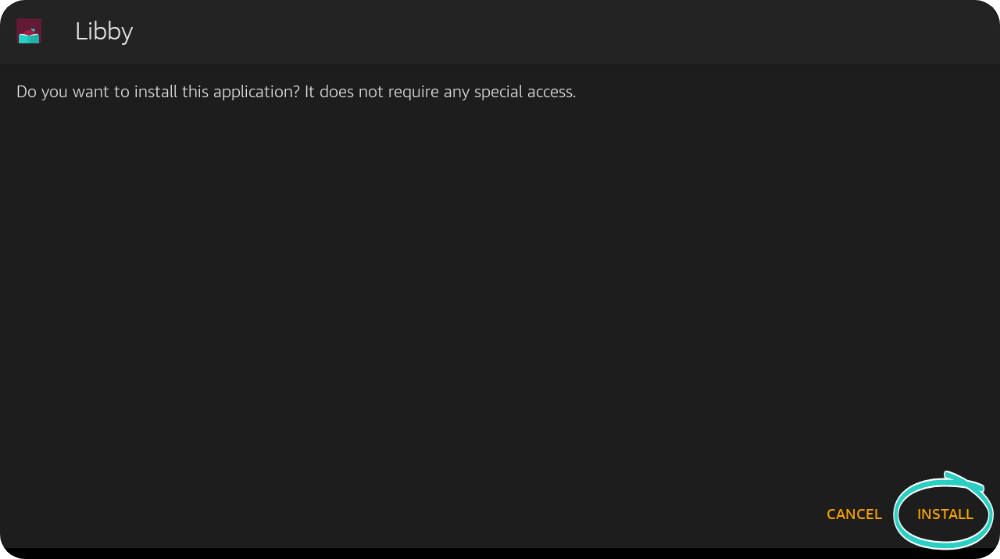
- Tippen Sie, nachdem die App installiert wurde, auf Öffnen, um mit der Nutzung von Libby zu beginnen.
Wenn Sie Libby bereits auf einem anderen Gerät verwenden, können Sie Ihre Bibliotheksausweise, Ausleihen, Vormerkungen und Merklisten anhand eines Setup-Codes auf Ihr Kindle Fire-Tablet kopieren. Wenn Sie noch keine Erfahrungen mit Libby gesammelt haben, lesen Sie die Tipps in unserer Anleitung für die ersten Schritte mit Libby!
Hinweise:
- Manche Benutzer haben aufgrund bestimmter Geräteeinstellungen, des verfügbaren Speicherplatzes oder anderer im Hintergrund laufender Apps eventuell Schwierigkeiten beim Installieren von APK-Dateien. Falls Sie Probleme beim Herunterladen der APK haben, kontaktieren Sie zwecks weiterer Unterstützung bitte den Gerätehersteller.
- OverDrive ist für keine Datenverluste oder Beschädigungen Ihres Geräts verantwortlich, die sich aus dem Herunterladen des Libby APK ergeben könnten.
- Das Libby APK ist ausschließlich für Ihre private Nutzung vorgesehen und Änderungen bzgl. seiner Verfügbarkeit sind jederzeit möglich.