Libby Help
Adding your OverDrive wish lists to Libby
If you created wish lists in the legacy OverDrive app or OverDrive library websites, you can import them into Libby as an OverDrive Wish List smart tag.
If you already use a tag in Libby to track your wish list, you can change it into an OverDrive Wish List smart tag. Otherwise, we recommend creating a new tag with "OverDrive Wish List" smarts:
- Tap Tags
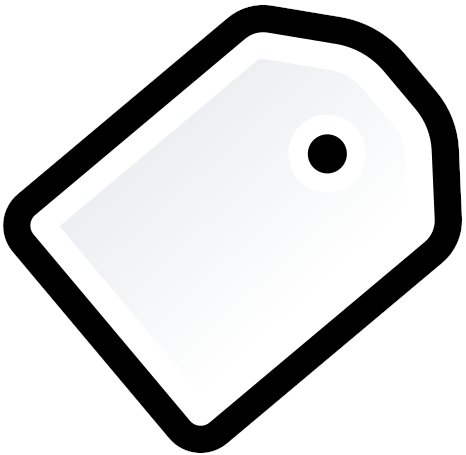 .
. - Tap Actions, then New Tag.
- Name your new tag, add a description (optional), then tap Create. We recommend a name like "wish list" or "want to read."
- Tap OverDrive Wish List when prompted about the type of tag you'd like.Note: If none of your library cards in Libby have an OverDrive wish list, you won't see this option.
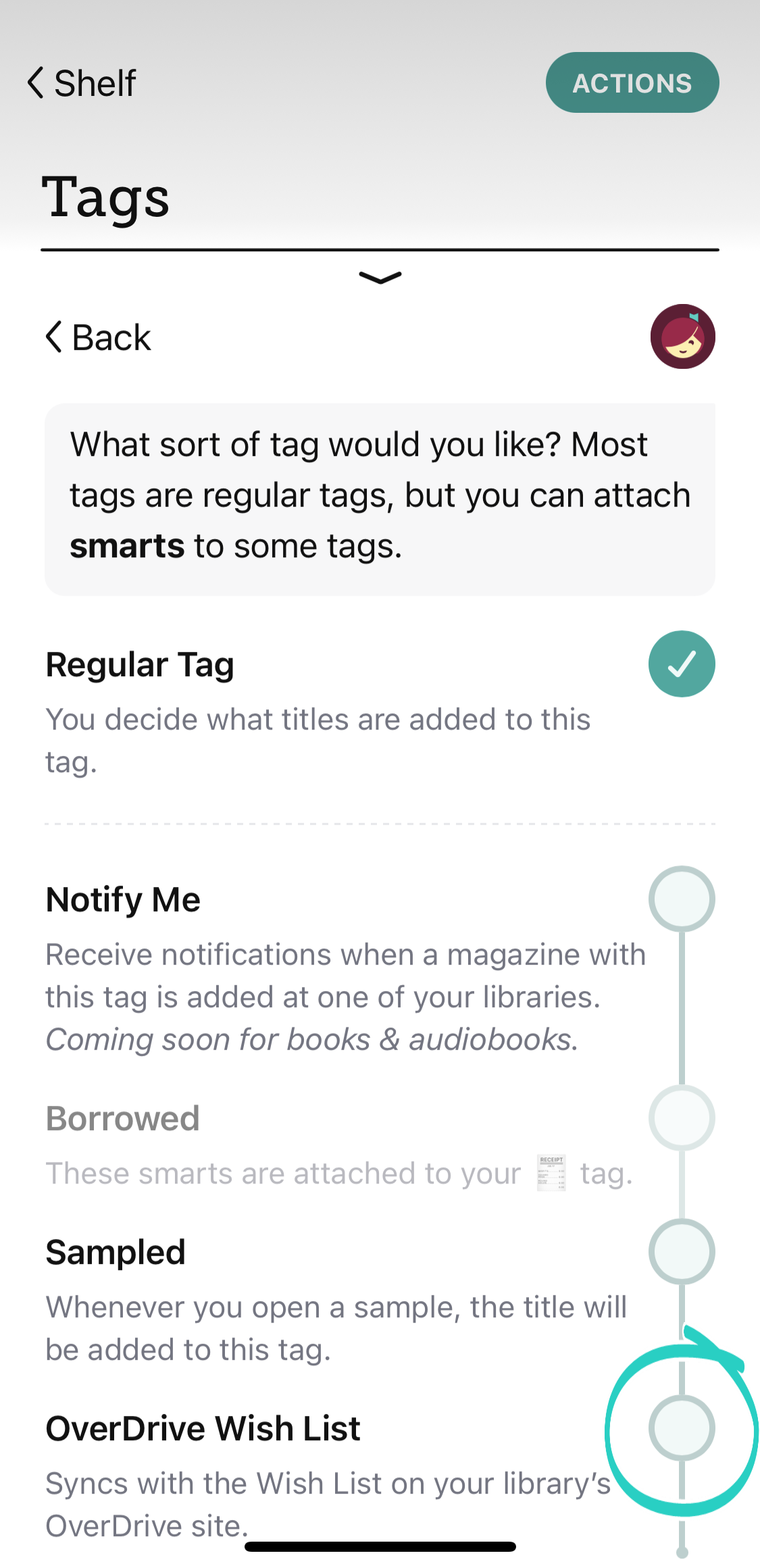
- Slide the panel down to close it and save your selection.
Last updated: April 03 2025
