OverDriveアプリからLibbyへの切り替え
はじめるには
モバイル端末でLibbyアプリをダウンロードするか、パソコンのウェブブラウザでLibbyを利用することができます。
Libbyは以下のデバイスにダウンロードできます。
- iOS 10+ (Apple App Storeから入手)
- Android 7.1+ (Google Playから入手)
- 新しいFireタブレット(Amazon Appstoreから入手する)
Windowsパソコン、MacパソコンまたはChromebookをお持ちの場合、libbyapp.comからウェブブラウザでLibbyを使用することができます。最新のバージョンのChrome、Safari、FirefoxまたはEdgeを使用することをお勧めします。
Libbyを初めて起動したら、画面の指示に従ってライブラリーを探し、ライブラリーカードでサインインしてください。
メモ: OverDriveアプリでライブラリーから「インスタントデジタルカード」を入手するために電話番号を使用した場合、サインイン時にカードを作るを選択し、電話番号を入力してください。
サインインがうまくいかない場合は、お近くのライブラリーのスタッフにご相談ください。ライブラリーのサインイン画面で連絡を取るまたはライブラリーに問い合わせるをタップすると、使い方や連絡先が表示されます。
さらにライブラリーカードをお持ちの方は、今すぐアプリに追加することができます。ライブラリーカードを追加するについて詳しくはこちら。
あるライブラリーは別のライブラリーと提携しており、ホームライブラリーカードを使用してパートナーライブラリーから作品を借りることができます。
あなたのライブラリーがこれらの提携を結んでいる場合は、ホームライブラリーにサインインすると、パートナーライブラリーのリストが表示されます。
パートナーライブラリーにカードを追加するには:
- メニュー
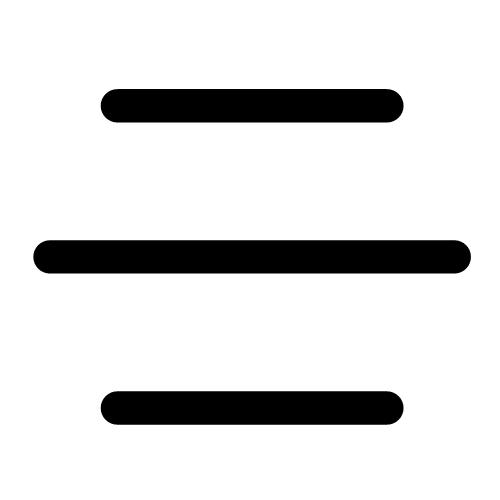 、ライブラリーの追加 の順にタップします(「あなたのライブラリー」の下にあります)。
、ライブラリーの追加 の順にタップします(「あなたのライブラリー」の下にあります)。 - パートナーライブラリーを検索し、開きます。
- 私のカードでサインインをタップします。
- 「パートナーライブラリー」で、リストの中からあなたのホームライブラリーを選び、サインインします。
メモ:パートナーライブラリーによっては、ビジターライブラリーカードに制限を設けている場合があります。例えば、パートナーライブラリーを利用する場合、貸出上限数が低くなったり、予約の優先順位が低くなったり、予約ができなかったりする可能性があります。
はい、ライブラリーカードを追加すると同時に、OverDriveアプリの現在貸出中の作品や予約がLibbyに追加されます。
メモ: OverDriveアプリの読書の進捗状況やブックマークは、乗り換え時にLibbyに同期されません。現在の貸出中の作品を読み終えてから乗り換えるか、進捗状況をメモしておいて、Libbyで中断したところから読書を再開するとよいでしょう。
フッターのアイコンを使って、以下のことができます。
- 検索
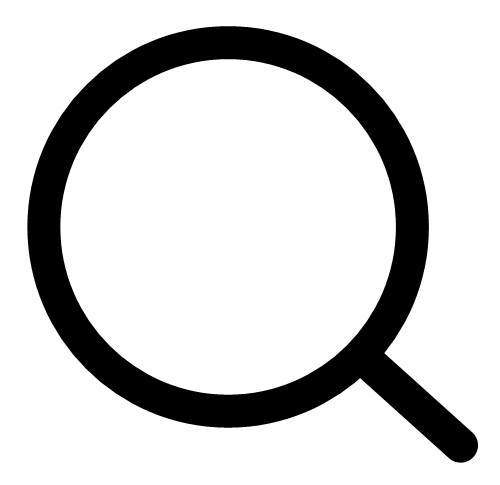 をタップして作品を検索します。
をタップして作品を検索します。 - ライブラリー
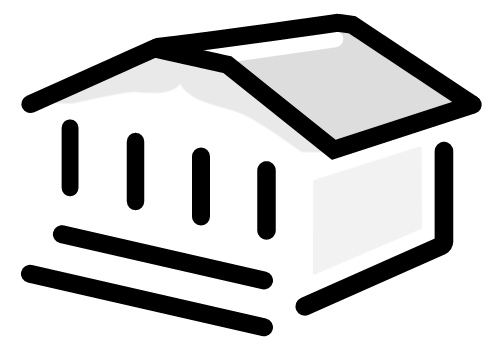 をタップし、最後に閲覧していたライブラリーコレクションを開きます。
をタップし、最後に閲覧していたライブラリーコレクションを開きます。 - メニュー
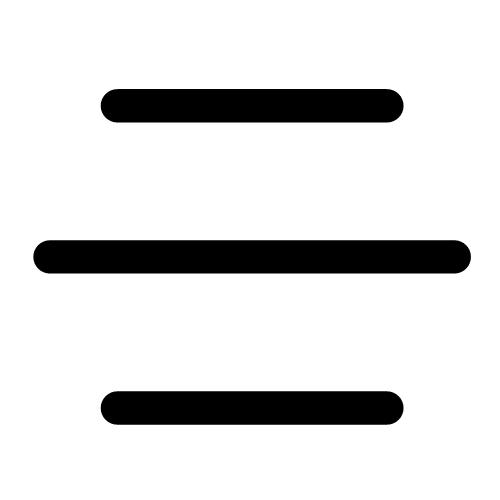 をタップすると、設定をカスタマイズしたり、他のライブラリーカードを追加したり、ヘルプなどを行うことができます。
をタップすると、設定をカスタマイズしたり、他のライブラリーカードを追加したり、ヘルプなどを行うことができます。 - 本棚
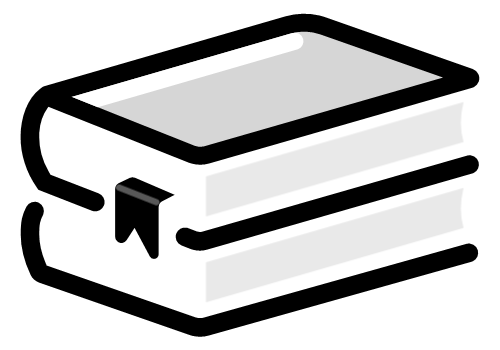 をタップすると、すべてのライブラリーの貸出中の作品、予約、雑誌を確認したり、タイムラインにアクセスしたり、お知らせをチェックしたりできます。
をタップすると、すべてのライブラリーの貸出中の作品、予約、雑誌を確認したり、タイムラインにアクセスしたり、お知らせをチェックしたりできます。 - タグ
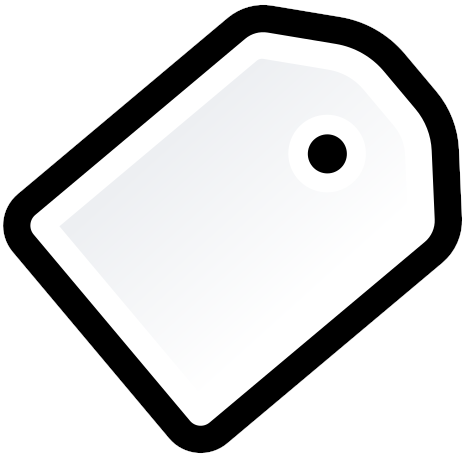 をタップすると、タグの表示と管理ができます。
をタップすると、タグの表示と管理ができます。
お好みで、フッターアイコンのラベルをオンにすることができます。
メモ: この設定は、英語でLibbyを使用する場合のみ有効です。
- メニューをタップする
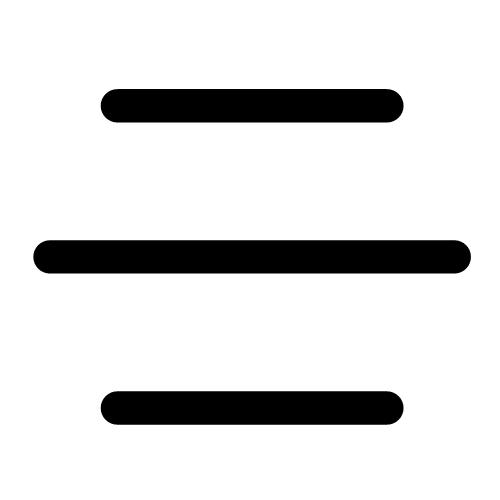 。
。 - 「設定」でナビゲーションを選択します。
- ラベル付きアイコンをオンにします。
アプリの操作についてさらに知る。
推奨されるセットアップのヒント
サインインが完了したら、早速作品をお楽しみください。しかし、すぐにカスタマイズしたい設定もいくつかあるかもしれません。
従来のOverDriveアプリまたはOverDriveライブラリーウェブサイトでウィッシュリストを作成した場合、OverDriveウィッシュリストスマートタグとしてLibbyに自動的に取り込むことができます。
Libbyモバイルアプリでは、インターネットに接続した状態で作品をストリーミングしたり、ダウンロードしてオフラインで利用することができます。既定ではWi-Fi接続があればすべての貸出中の本とオーディオブックがオフラインでの使用のためにダウンロードされます。
モバイルアプリでダウンロード設定をカスタマイズするには、メニュー ![]() 、ダウンロード(「設定」の下)をタップします。
、ダウンロード(「設定」の下)をタップします。
メモ:
- これらの設定は雑誌に適用されません。雑誌が自動的にダウンロードされることはありません。
- libbyapp.comのユーザーはこの設定を利用できません。ウェブサイトユーザーがLibbyを利用するには、常にインターネット接続が必要です。
ダウンロード設定の管理についてさらに知る。
Libbyは、メール、アプリ内、プッシュ通知で貸出中の作品、予約中の作品や定期購読している雑誌を通知することができます。
デフォルトでは、AndroidとiOSのモバイルアプリはプッシュ通知を使用し、libbyapp.comとFireタブレットアプリはEメール通知を使用します。
通知設定をカスタマイズするには、メニュー ![]() 、通知(「設定」の下)をタップします。
、通知(「設定」の下)をタップします。
代わりにEメールでの通知を受け取りたい場合は:
- Libbyのメニュー
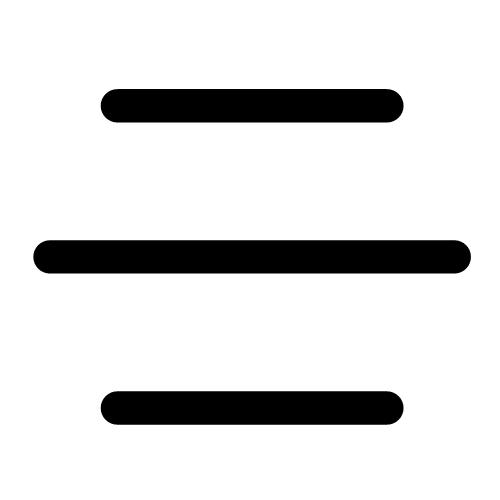 、それから通知(「設定」の下)を開きます。
、それから通知(「設定」の下)を開きます。 - 少なくとも1つのイベントの横にある通知オプションが有効になっていることを確認してください。
- メニューの一番下までスクロールし、デバイス設定をタップしてLibbyの通知を無効にします。
- Libbyに戻ります。お使いのオペレーティングシステムによっては、ステップ1を繰り返し、プッシュ通知を再度有効にするプロンプトを拒否する必要があります。
- Eメール通知を受け取るをタップし、次へをタップします。
- Eメールアドレスを入力して、次へをタップします。
メモ:この手順を実行した後、デバイスの設定でLibbyの通知を再度有効にする必要はありません。
次に、各イベントの通知設定を選択します。無視(通知なし)、本棚のお知らせ(アプリ内通知)、Eメール(通知メール)のいずれかを選択できます。
通知を管理するについてさらに知る。
複数のデバイスでLibbyを使いたい場合は、他のデバイスに回復パスキーまたはセットアップコードを設定することで、すべてのデバイスの同期を保つことができます。
作品の探し方・借り方
Libbyには、OverDriveアプリと同じように、ライブラリーの素晴らしい作品が揃っています。
Libbyでは、フッター内のライブラリー![]() をタップして、ライブラリーのコレクションを閲覧することができます。そこには以下のものがあります。
をタップして、ライブラリーのコレクションを閲覧することができます。そこには以下のものがあります。
- ライブラリーの所蔵にある新刊、人気作、現在貸出可能な作品を閲覧するためのフィルター。
- 夏休みに読む本、自伝、ライブラリーのスタッフが選んだ本など、共通のテーマを持つ厳選リスト。
- ライブラリーまたはOverDriveが選んだ注目の作品(Big Library Readなど)。
- キッズコンテンツ、雑誌、言語別コレクションなど、ライブラリー所蔵のいくつかのセグメントを特集したガイド。
- ライブラリーにある追加の学習用または娯楽用の資料などのエクストラ。KanopyやCraftsyなどのプロバイダーも含まれます。エクストラとは何ですか?をご覧ください。ご覧ください。
作品を検索するには
- フッター内の検索
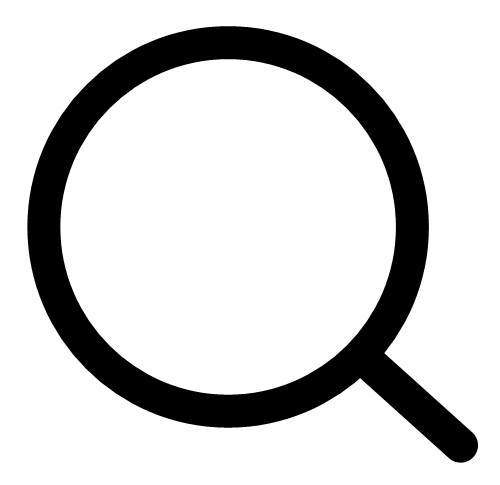 をタップします。
をタップします。 - 検索バーに検索語を入力してください。ヒント: 正確なフレーズを検索するには、検索語句を引用符で囲んでください。
- デバイスによっては、
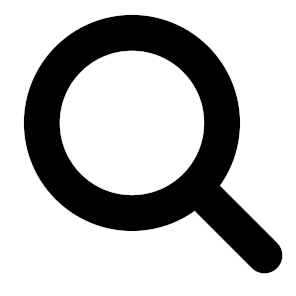 、検索、またはEnterをタップしてすべての結果を表示するか、検索候補をタップしてください。
、検索、またはEnterをタップしてすべての結果を表示するか、検索候補をタップしてください。
検索後、結果を並べ替えたり、フィルターをかけることができます。
- リストまたは検索結果内で、
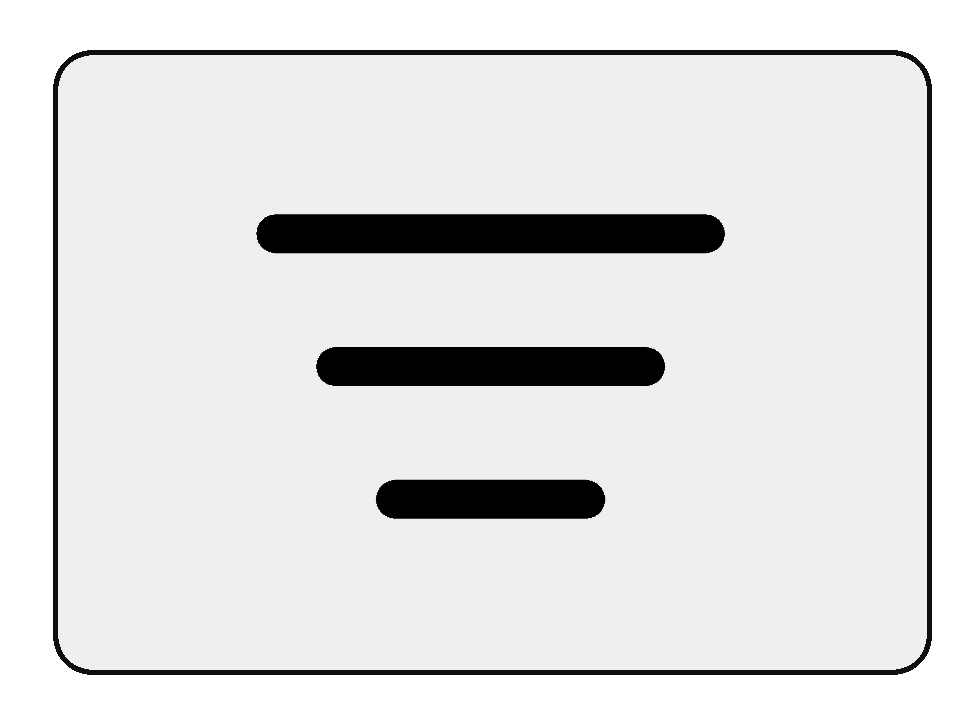 をタップしてフィルターを適用します。
をタップしてフィルターを適用します。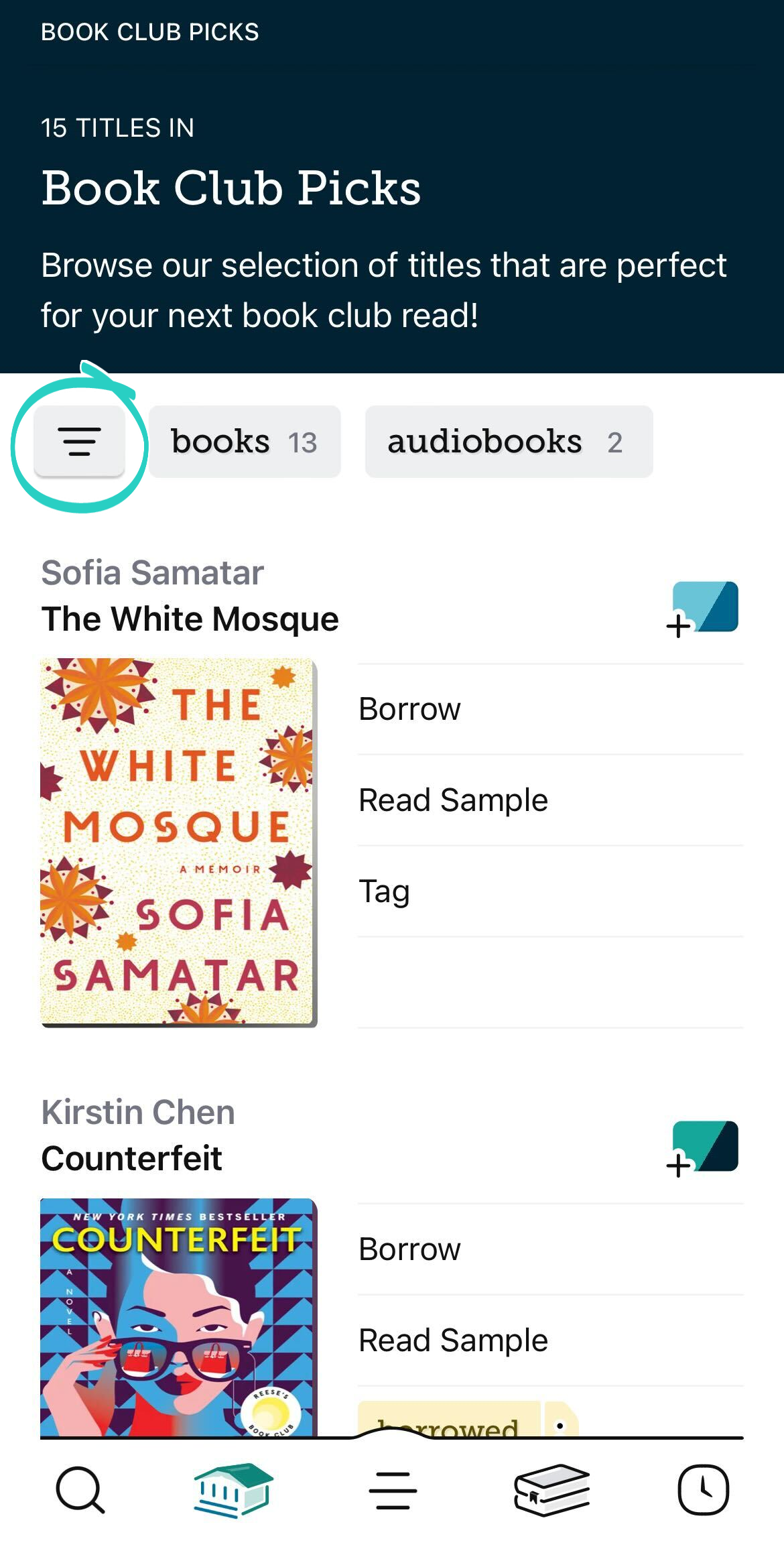
- フィルターやデフォルトの並び替えオプションを調整し、作品を表示するをタップします。
適用された並び替えまたはフィルタをタップして、
- すばやく切り替えます。
- ピン留めします。この場合、並び替えやフィルターは、あなたがそれを削除するまで、すべてのリスト、検索結果、およびライブラリーのホーム画面に適用されます。
- 削除します。メモ: 特定のリストから削除できないフィルターもあります。例えば、貸出可能な作品のリストを閲覧する際、「現在貸し出し可能」フィルターは削除できません。ライブラリー
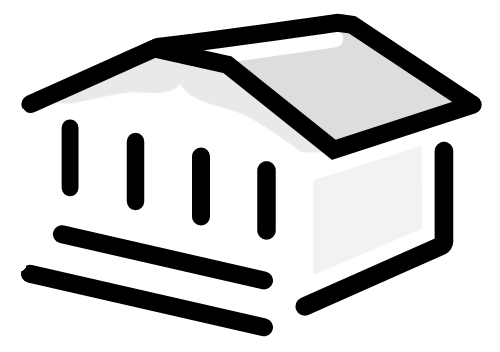 をタップして、フィルターを外すと、ライブラリーのホーム画面に戻ることができます。
をタップして、フィルターを外すと、ライブラリーのホーム画面に戻ることができます。
気になる作品が見つかったら、タップして詳細画面を表示します。ここでは、簡単な説明、作品のフォーマット、ライブラリー内の部数などが表示されます。
貸出可能な作品を借りるには:
- 借りるをタップします。
- 確認画面で、「借りる期間」の横にある貸出期間をタップすると変更することができます。
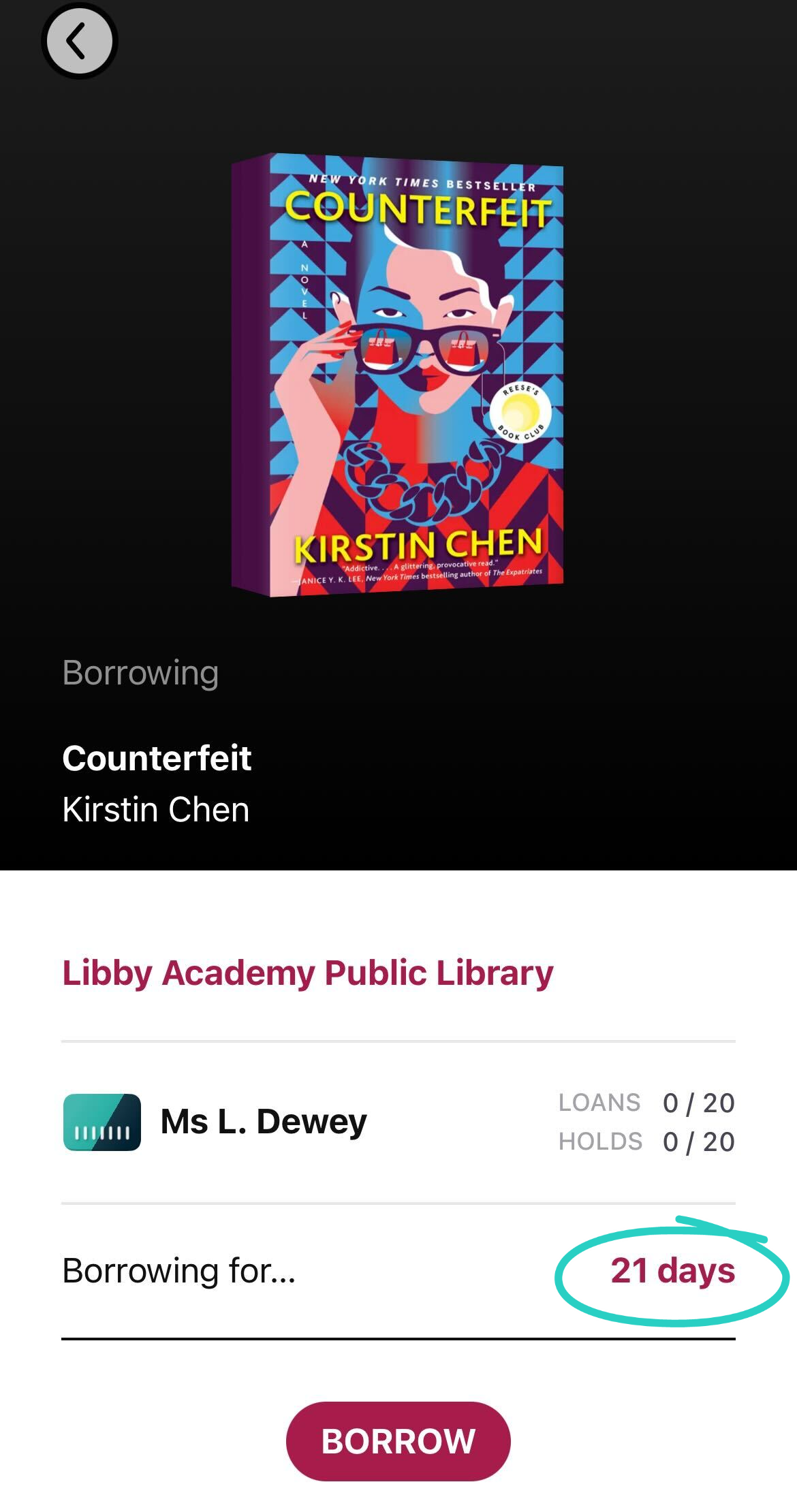
- 借りるをもう一度タップすると、購入内容を確認できます。
作品の部数がない場合は、予約するをタップすると、その作品の貸出待ちリストに追加されます。貸出可能な状態になると、通知が届きます。
本棚
![]() で現在お持ちの貸出中の作品や予約を確認することができます。
で現在お持ちの貸出中の作品や予約を確認することができます。
Libbyでは、作品をタグに保存して簡単に見つけることができます。
作品をタグに保存するには、ライブラリーを閲覧中または作品の詳細画面で保存 ![]() をタップし、タグを選択または作成します。
をタップし、タグを選択または作成します。
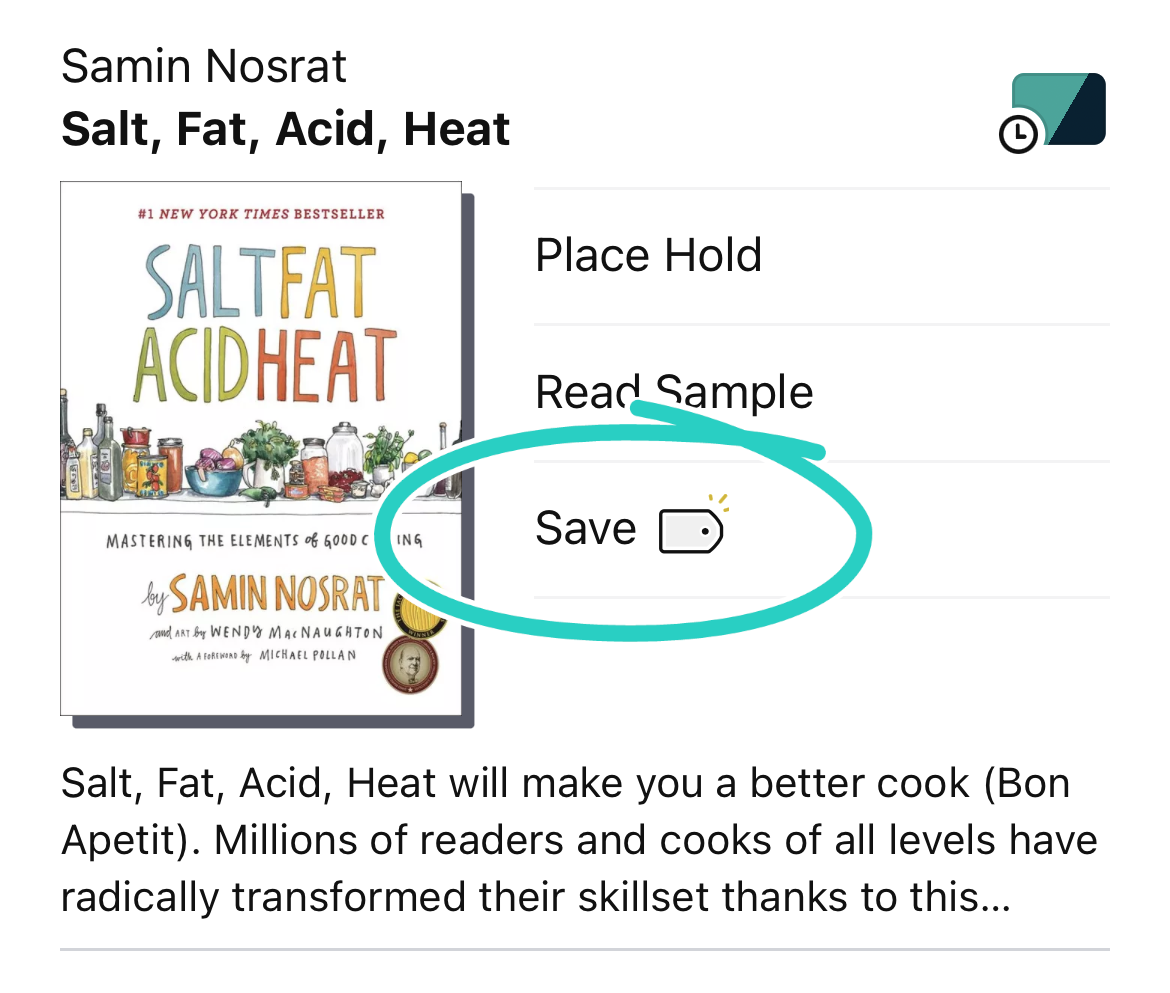
タグに保存したすべての作品を見るには、フッターのタグ ![]() をタップしてください。
をタップしてください。
Libbyでは、自分のライブラリーにない作品を見つけて、「通知する」スマートタグを使って自分のライブラリーに興味がある作品を伝えることができます。
重要なメモ:現在、すべてのライブラリーがこの機能を提供しているわけではありません。
詳しくはこちら:
作品を読む、聞く
本を読み始めるには:
- フッター内の本棚
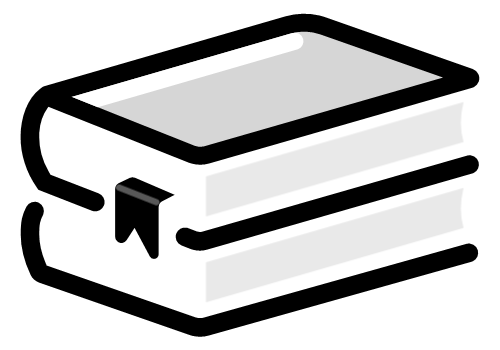 をタップします。
をタップします。 - 画面の上部にある貸出中の作品をタップします。
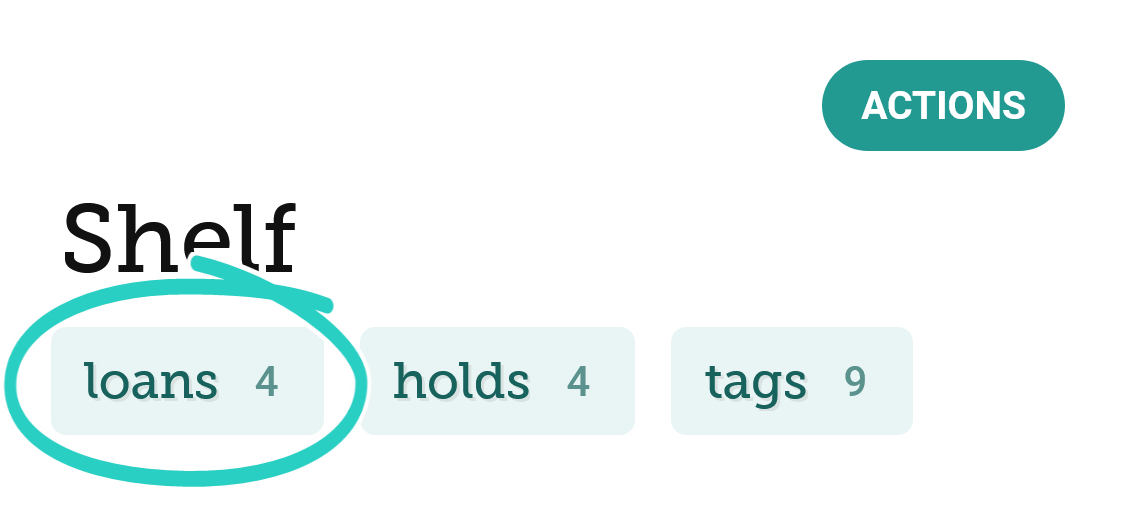
- ...で読むをタップして、どこで書籍を読むか(LibbyまたはKindle)を選択します。その後、Libbyで読書を始めるか、Kindleへの送信を終了します(米国のライブラリーのみ)。
Libbyで本を開く場合:
- 画面中央をタップすると、ナビゲーションバーとタイムラインが閉じて、読み始められます。
-
 (画面上部付近)をタップすると、フォントの変更、文字サイズの調整、ダークモードの有効化などを行うことができます。メモ:絵本やグラフィックノベルのように、これらの設定や機能をすべて備えていない本もあります。
(画面上部付近)をタップすると、フォントの変更、文字サイズの調整、ダークモードの有効化などを行うことができます。メモ:絵本やグラフィックノベルのように、これらの設定や機能をすべて備えていない本もあります。
また、単語の定義を見る、テキストをハイライト、メモを追加することができます。単語の定義を見るまたはブックマーク、メモ、ハイライトの追加についてさらに知る。
オーディオブックの試聴を開始するには:
-
フッター内の本棚
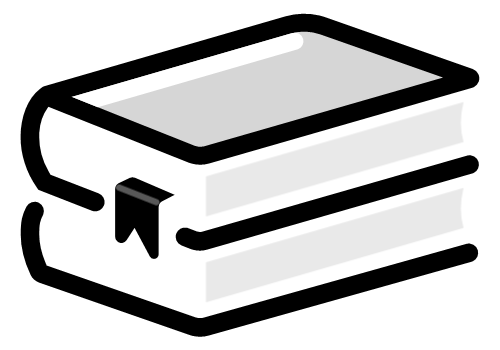 をタップします。
をタップします。 - 画面の上部にある貸出中の作品をタップします。
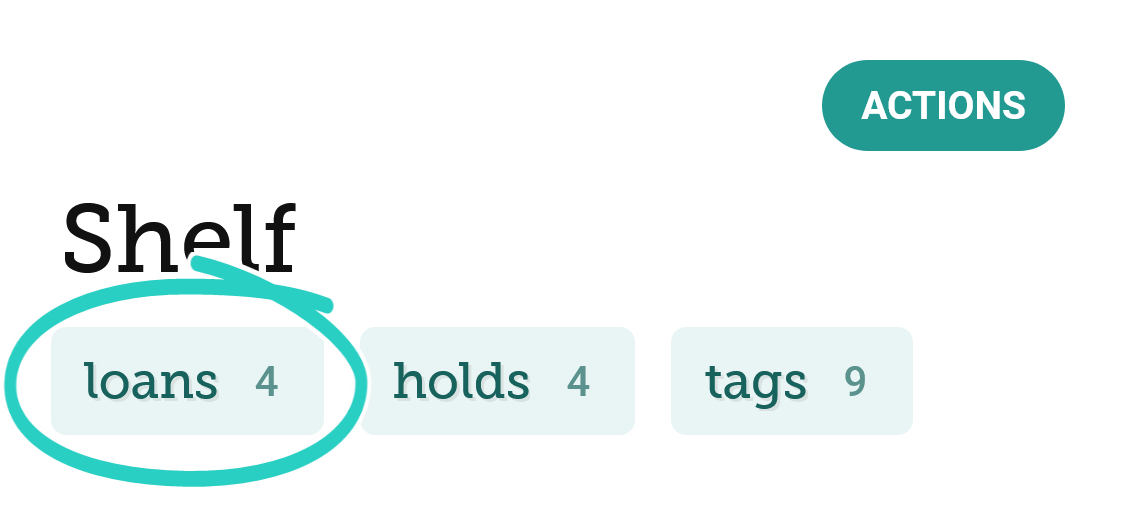
- オーディオブックを開くをタップします。
- タイムライン(画面下部)の上にある再生/停止ボタンをタップします。
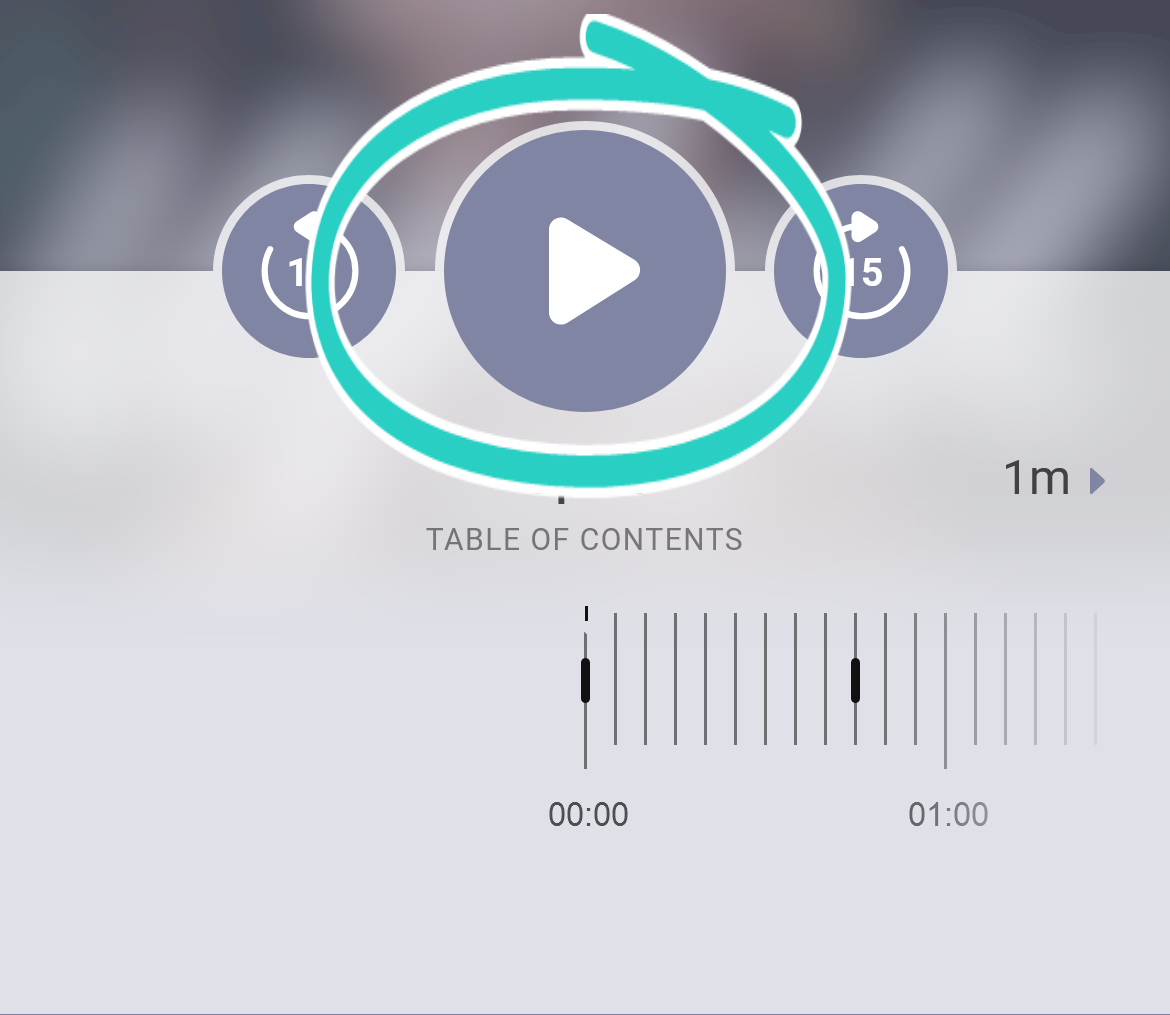
聴きながら、スリープタイマー の設定や再生速度
の設定や再生速度![]() などの変更も可能です。
などの変更も可能です。
ライブラリーで雑誌が提供されている場合、それらはいつでも読むことができ、貸出上限にはカウントされません。検索したり、ライブラリ ![]() を閲覧したり、(本棚
を閲覧したり、(本棚 ![]() のマガジンラックから)ニューススタンドを訪れたりして、雑誌を見つけることができます。気になる雑誌を見つけたら、雑誌を開くをタップして読み始めましょう。
のマガジンラックから)ニューススタンドを訪れたりして、雑誌を見つけることができます。気になる雑誌を見つけたら、雑誌を開くをタップして読み始めましょう。
雑誌を読むについてさらにご覧ください。
