Libby Help
Exporting notes and highlights
You can export your notes, highlights, and bookmarks for a title (even after it's returned) from its Reading Journey:
- Go to the title's Reading Journey:
- For current loans: From your Shelf
 , tap Manage Loan, then Reading Journey.
, tap Manage Loan, then Reading Journey. - For magazines on your Magazine Rack: From your Shelf
 , tap
, tap 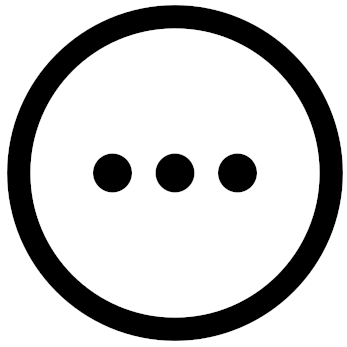 , then Reading Journey.
, then Reading Journey. - For any title you've borrowed: In your library's catalog, tap on the title's cover image, then tap Reading Journey.
- For current loans: From your Shelf
- Tap Actions > Export Reading Data.
- Choose an export format for your notes, highlights, bookmarks, and circulation activity:
- To export them as a web page, select Table. From there, you can bookmark the page for future use or share it with others.
- To save them to your device, select Spreadsheet, then Bookmarks or Highlights. Exporting your highlights includes any notes.
- To export them as a web page, select Table. From there, you can bookmark the page for future use or share it with others.
You can also see an individual note, highlight, or bookmark (without exporting) by tapping it on the Reading Journey screen.
Last updated: October 08 2025
