Libby Help
Using the Libby reader
When you open a title in the Libby reader, you can turn the pages, view your progress, and navigate to different sections of the title.
In a book or magazine, tap the center of the screen to show or hide the navigation bar and timeline.
The navigation bar (at the top of the screen) includes the Appearance  settings, the Search
settings, the Search ![]() feature (to find text within the title), your saved bookmarks and notes
feature (to find text within the title), your saved bookmarks and notes ![]() , and a Back button to go back to your Shelf
, and a Back button to go back to your Shelf ![]() .
.
The timeline (at the bottom of the screen) shows your place in the title, chapter breaks, article thumbnails, your bookmarks, and your highlights.
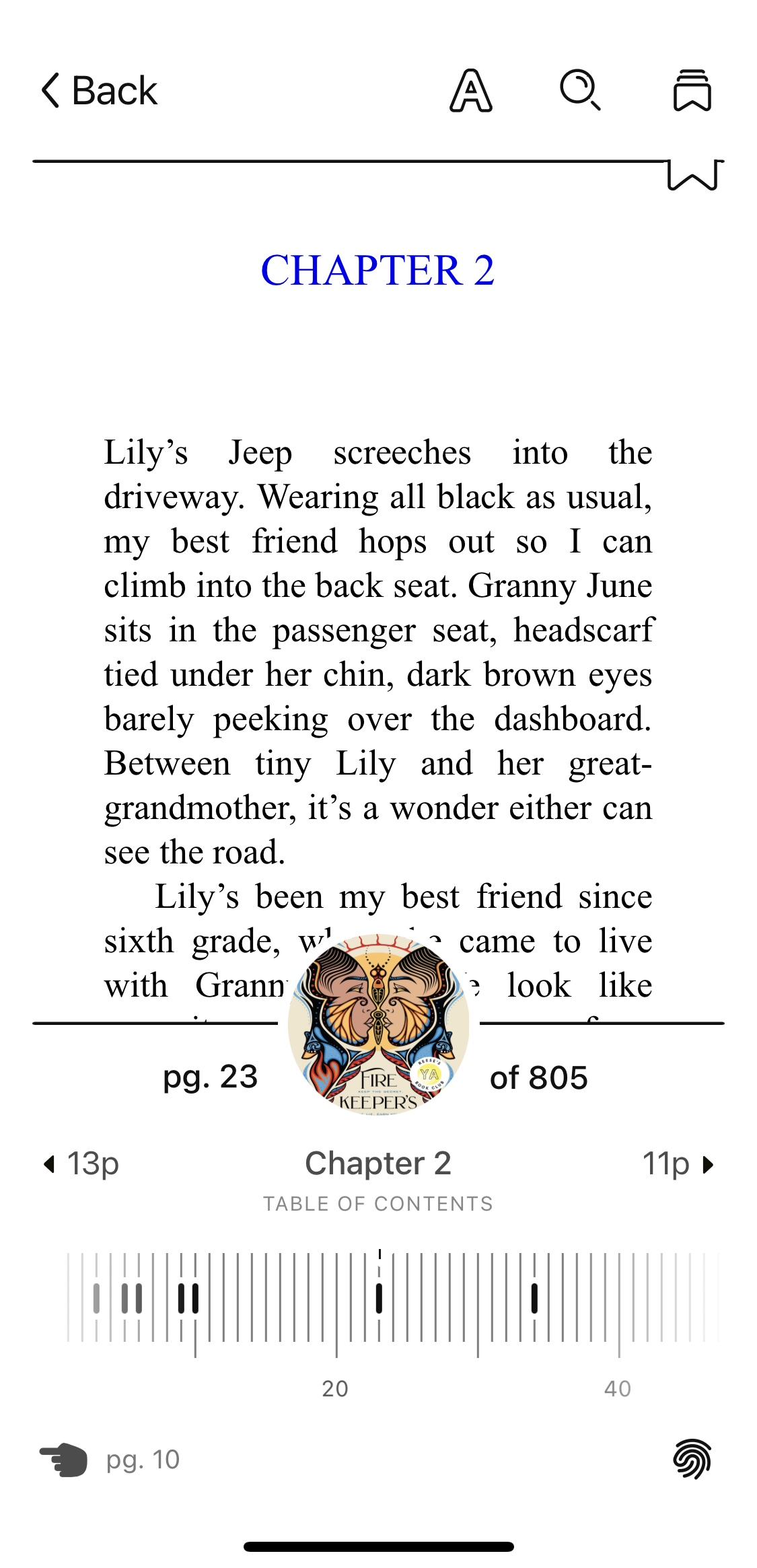
- Tap the left side of the reader or swipe left-to-right to go back a page.
- Tap the right side of the reader or swipe right-to-left to go forward a page.
Slide the timeline at the bottom of the screen.
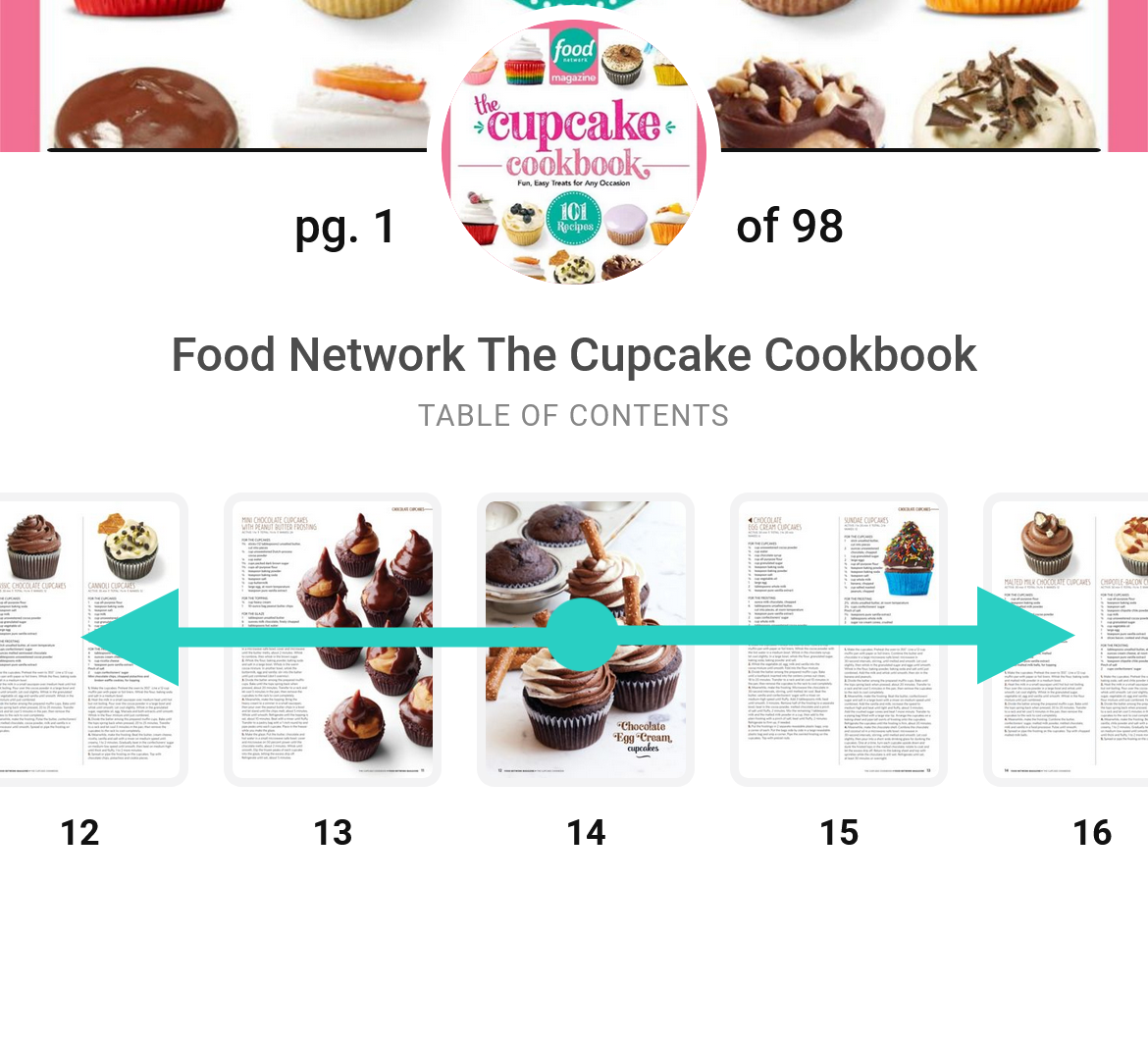
Last updated: July 14 2025
