Libby Help
When Libby doesn't sync between devices
Before you begin
Choose the device with the tags you want to keep and sync to your other devices. You'll lose your tags on the devices you reset, so you may want to export your tags on those devices before moving ahead.
You'll also lose some timeline activity (though you can try recovering your borrowing history after resetting). You can export your timeline before you reset Libby, too.
Reset Libby and recover your data
- On your main device, create a recovery passkey. If one of your devices doesn't support passkeys, you'll still be able to copy your data using a setup code.
- Reset Libby on your other devices (the ones you want to copy the tags to).
- Go to Menu, then tap Reset Everything (under "Your Information").
- Tap Yes, Reset Everything to confirm.
- Recover your data (cards, loans, holds, and tags) on the reset devices:
- On the "Welcome" screen, tap Yes when asked if you have a library card.
- Select Recover Your Data.
- If you were able to create a passkey, select Recover With Passkey. Then, follow the prompts to copy your data.
- If you weren't able to create a passkey, select Display Setup Code. Then, enter the displayed code on your main device (which you can find under Menu > Copy To Another Device > Enter Setup Code).
Your loans, holds, tags, reading progress, bookmarks, notes, and highlights should now sync properly between your devices.
Remove and re-add cards on one device
Note: Your loans and holds will reappear on your Shelf ![]() when you re-add your cards.
when you re-add your cards.
- On one of your devices, remove your cards from Libby. We recommend using the device that has the tags you want to keep and sync, since you'll reset Libby (and lose your tags) on your other devices.
- Tap Menu, then select Manage Cards (under "Your Libraries").
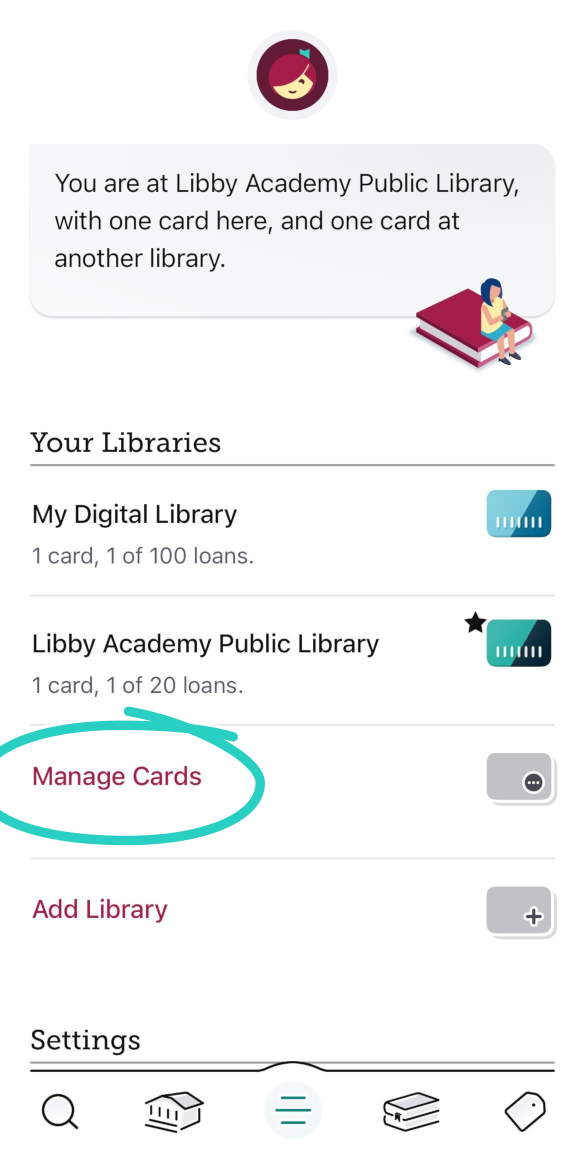
- Tap
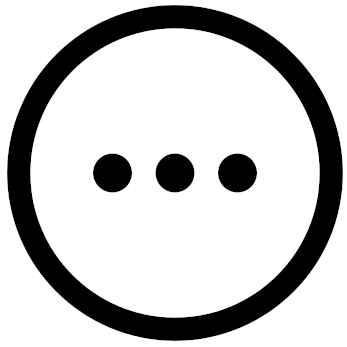 on a card.
on a card. - Tap Remove Card, then Yes, Remove Card.
- If you have more than one library, select the library name at the top of the screen to switch between libraries. Then, repeat the steps to remove your cards.
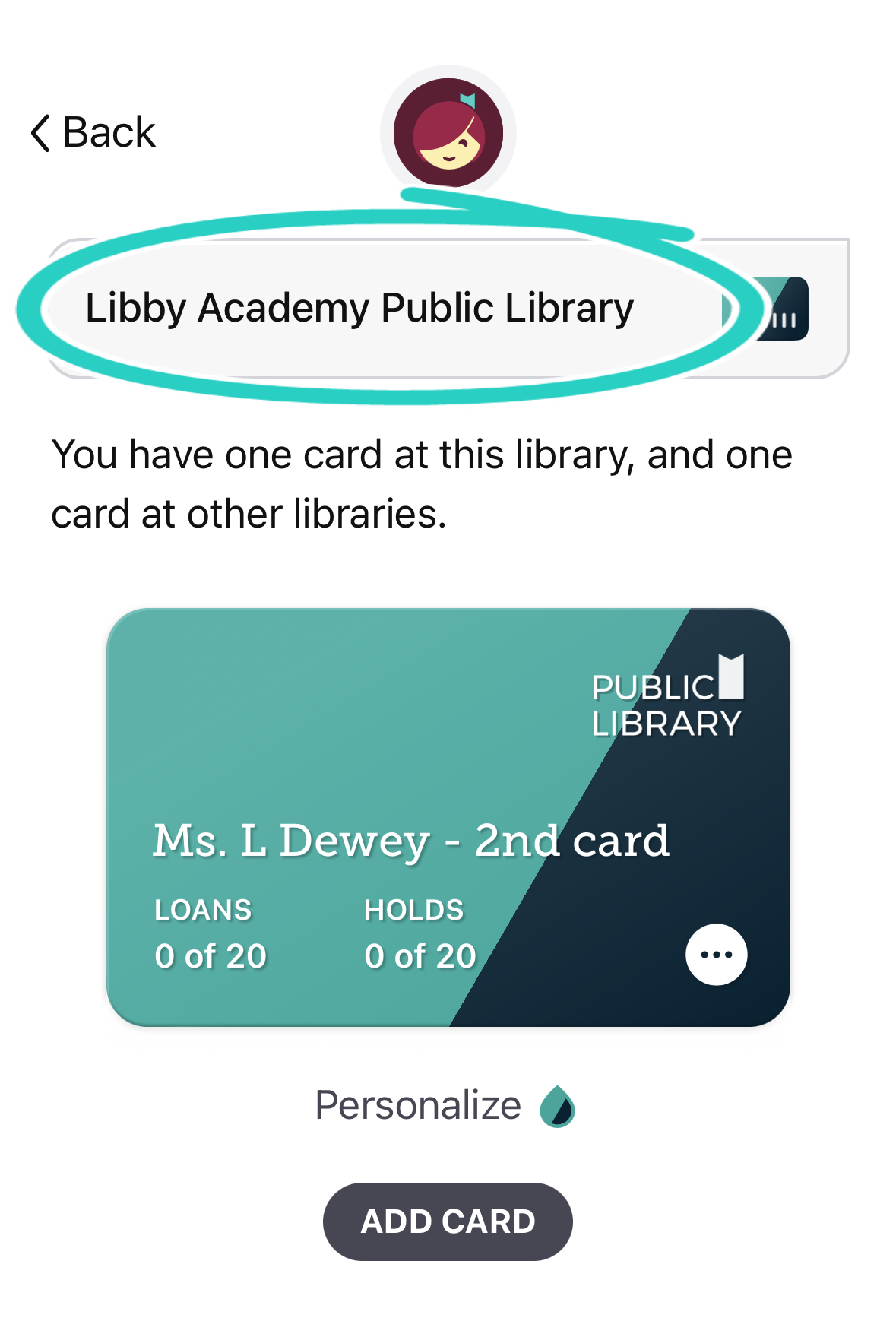
- Tap Menu, then select Manage Cards (under "Your Libraries").
- Re-add your cards to the device:
- Select Add Card and follow the prompts.
- If you have more than one library, select the library name at the top of the screen to switch between libraries. Then, repeat the steps to re-add your cards.
- If possible, create a recovery passkey. If one of your devices doesn't support passkeys, you'll still be able to copy your data using a setup code in the next set of steps.
Reset Libby on your other devices and recover your data
- Reset Libby on your other devices.
Note: This will delete all the data in the app. Deleted tags and some timeline activity can't be recovered, but you can export tags and your timeline from Libby before you reset the app. Your loans and holds are not affected.
- Go to Menu, then tap Reset Everything (under "Your Information").
- Tap Yes, Reset Everything to confirm.
- Recover your data (cards, loans, holds, and tags) on the reset devices:
- On the "Welcome" screen, tap Yes when asked if you have a library card.
- Select Recover Your Data.
- If you were able to create a passkey, select Recover With Passkey. Then, follow the prompts to copy your data.
- If you weren't able to create a passkey, select Display Setup Code. Then, enter the displayed code on your main device (which you can find under Menu > Copy To Another Device > Enter Setup Code).
Your wish list, loans, holds, tags, reading progress, bookmarks, notes, and highlights should now sync properly between your devices.
