从OverDrive App切换到Libby
入门
您可以将Libby App下载到移动设备,或者在电脑的网络浏览器中使用Libby。
您可以在以下设备上下载Libby:
- iOS 10+(从Apple应用程序商店获取)
- Android 7.1+(从Google Play获取)
- 较新版Fire平板电脑(从Amazon Appstore获取)
如果您有Windows电脑、Mac电脑或Chromebook,则可以在网络浏览器中通过访问libbyapp.com来使用Libby。建议使用最新版本的Chrome、Firefox、Safari或Edge。
在第一次打开Libby时,按照提示找到您的图书馆,然后用您的借书证登录。
注意: 在OverDrive App中,如果您使用了电话号码从图书馆获取“即时数字借书证”,请在登录时选择我想要借书证,然后输入您的电话号码。
如果在登录时遇到问题,请联系当地图书馆的工作人员。在图书馆的登录屏幕上点击取得联系或询问图书馆,找到说明和联系信息。
如果还有其他借书证,现在就可以将它们添加到App中。了解更多有关添加借书证的信息。
一些图书馆与其他图书馆有合作关系,您可以使用主借书证从合作图书馆借阅作品。
如果您的图书馆有这些合作关系,您将在登录到主图书馆时看到合作图书馆的列表。
然后,如要添加借书证以访问合作图书馆:
- 点击菜单
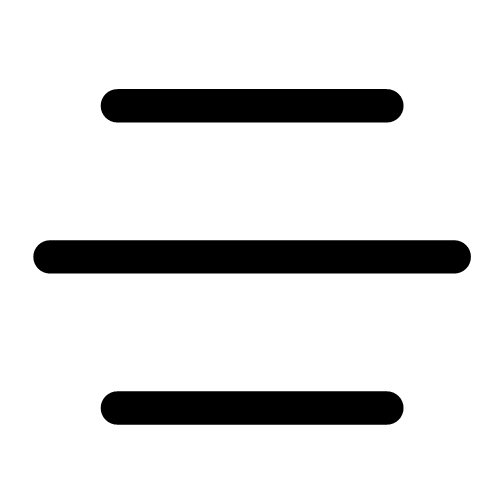 ,然后选择添加图书馆(在“您的图书馆”下)。
,然后选择添加图书馆(在“您的图书馆”下)。 - 搜索合作图书馆,然后打开该图书馆。
- 点击使用借书证登录。
- 在“合作图书馆”下,从列表中选择您的主图书馆并登录。
注意:一些合作图书馆可能会限制游客借书证的使用。例如,当您访问合作图书馆时,您的借阅上限可能较低、预约的优先级较低或无法预约。
会的,在添加您的借书证后,您目前在OverDrive App中的已借作品和预约作品就会立即添加到Libby中。
注意: 切换之后,OverDrive App中的阅读进度和书签不会同步到Libby。您可以在切换前读完目前的已借作品,或者记录您的进度,然后在Libby中继续阅读时,手动跳到您之前离开的位置。
使用页脚中的图标,您可以:
- 点击搜索
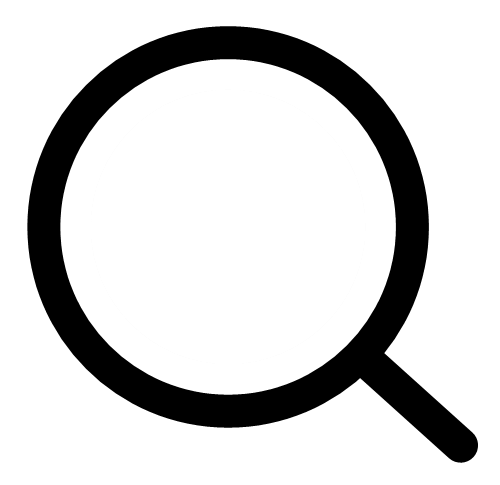 以搜索作品。
以搜索作品。 - 点击图书馆
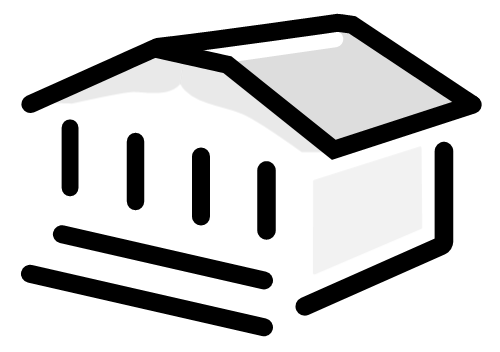 ,以打开您最近浏览的图书馆馆藏。
,以打开您最近浏览的图书馆馆藏。 - 点击菜单
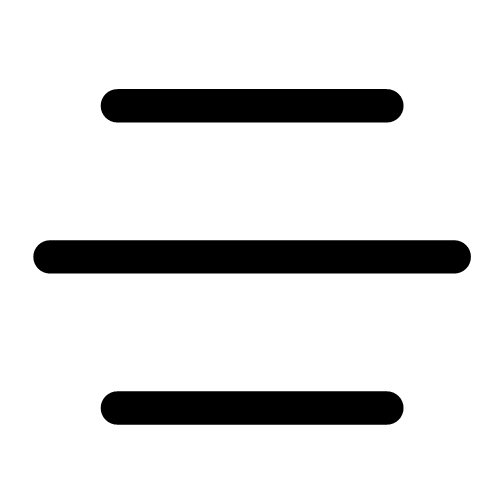 以自定义设置、添加另一张借书证、获取帮助等。
以自定义设置、添加另一张借书证、获取帮助等。 - 点击书架
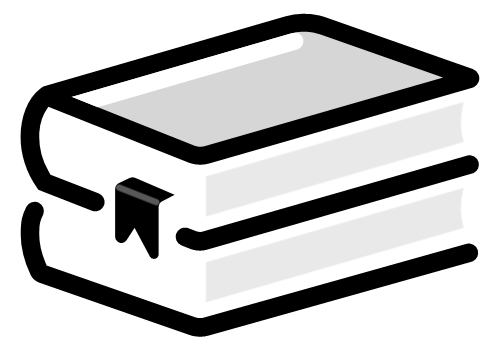 ,以查看您在所有图书馆的已借作品、预约和杂志,访问您的时间表,并查看您的通知。
,以查看您在所有图书馆的已借作品、预约和杂志,访问您的时间表,并查看您的通知。 - 点击标签
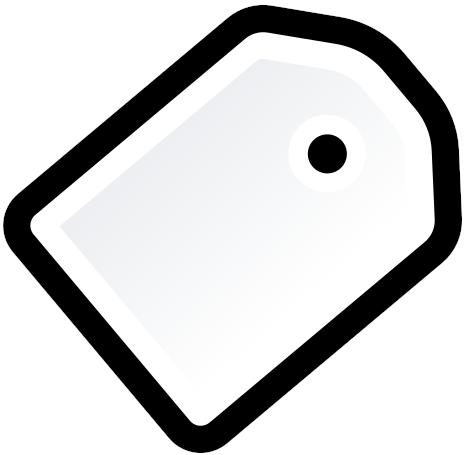 ,以查看和管理标签。
,以查看和管理标签。
您愿意的话,您可以打开页脚图标的标签:
注意: 这项设置仅适用于英文版Libby。
- 点击菜单
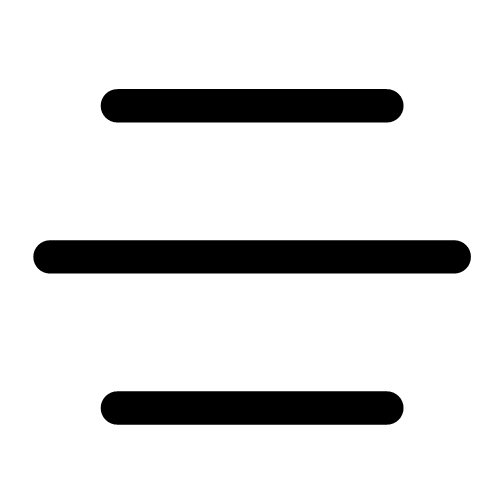 。
。 - 在“设置”下,选择导航。
- 打开带标签的图标。
了解更多关于导航该App的信息。
推荐的设置技巧
登录后,即可开始尽情畅享作品了。但是,您可能会立即想要定制几项设置。
如果您在经典OverDrive app或OverDrive图书馆网站中创建了心愿清单,可以将它们作为OverDrive心愿清单智能标签导入Libby。
在Libby移动App中,您可以连接互联网来流式传输作品,或下载作品供离线使用。默认情况下,在您连接Wi-Fi后,就会下载借阅的所有图书和有声书,供您离线阅读。
要在移动App中自定义下载设置,请点击菜单![]() ,然后点击下载(在“设置”下)。
,然后点击下载(在“设置”下)。
注意:
- 这些设置不适用于杂志。杂志不会自动下载。
- 这些设置不适用于libbyapp.com用户。网站用户始终需要连接互联网后才能使用Libby。
进一步了解管理下载设置。
Libby可以通过电子邮件、站内通知或推送通知来向您发送有关已借作品、预约作品和杂志订阅的通知。
默认情况下,Android和iOS移动app使用推送通知,libbyapp.com和Fire平板电脑app使用电子邮件通知。
要自定义通知设置,请点击菜单![]() ,然后点击通知(在“设置”下)。
,然后点击通知(在“设置”下)。
如果您想改为接收电子邮件通知:
- 在Libby中前往菜单
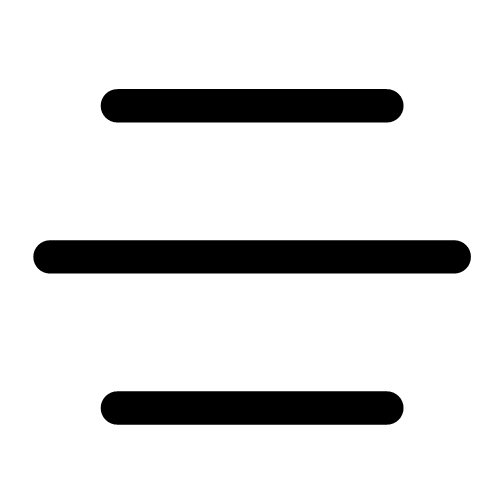 ,然后前往通知(在“设置”下)。
,然后前往通知(在“设置”下)。 - 确保启用至少一个事件旁边的通知选项。
- 滚至菜单底部,点击设备设置,然后禁用Libby通知。
- 返回到Libby。根据操作系统的不同,您可能需要重复第1步,并拒绝重新启用推送通知的提示。
- 点击接收电子邮件通知 ,然后点击下一步。
- 输入您的电子邮件地址,然后点击下一步。
注意:执行这些步骤后,无需在设备设置中重新启用Libby的通知功能。
然后,针对各个事件选择您的通知偏好。您可以选择忽略(无通知)、书架通知(站内通知)或电子邮件 (电子邮件通知)。
了解更多关于管理通知的信息。
查找和借阅作品
和OverDrive App一样,在Libby中也能访问您图书馆的优秀作品。
在Libby中,点击页脚中的图书馆![]() 即可浏览您图书馆的馆藏。您会在那里发现:
即可浏览您图书馆的馆藏。您会在那里发现:
- 用于浏览图书馆目录中的新作品、热门作品和当前可供借阅作品的筛选器。
- 共用主题的策划列表,如夏季阅读图书、自传或图书馆工作人员推荐。
- 您的图书馆或OverDrive的精选作品(如Big Library Read)。
- 特别介绍图书馆目录部分的指南,如儿童内容、杂志、特定语言的馆藏等等。
- 其他内容,即图书馆的额外学习或娱乐资源。它们可能包括Kanopy、Craftsy等提供商。参阅“其他内容是指什么?”了解更多信息。
要搜索作品:
- 点击页脚中的搜索
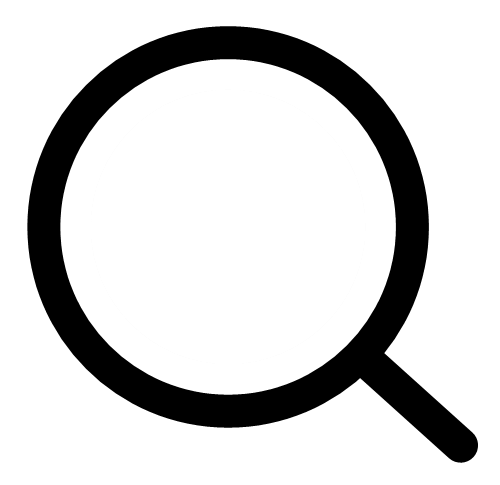 。
。 - 在搜索栏中输入搜索词。提示: 要搜索精确短语,请将搜索词放在引号中。
- 点击
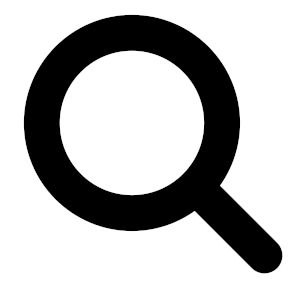 、搜索或按Enter键(取决于您的设备)以查看所有结果,或点击一条搜索建议。
、搜索或按Enter键(取决于您的设备)以查看所有结果,或点击一条搜索建议。
搜索后,可以对结果进行排序和筛选。
- 在列表或搜索结果中,点击
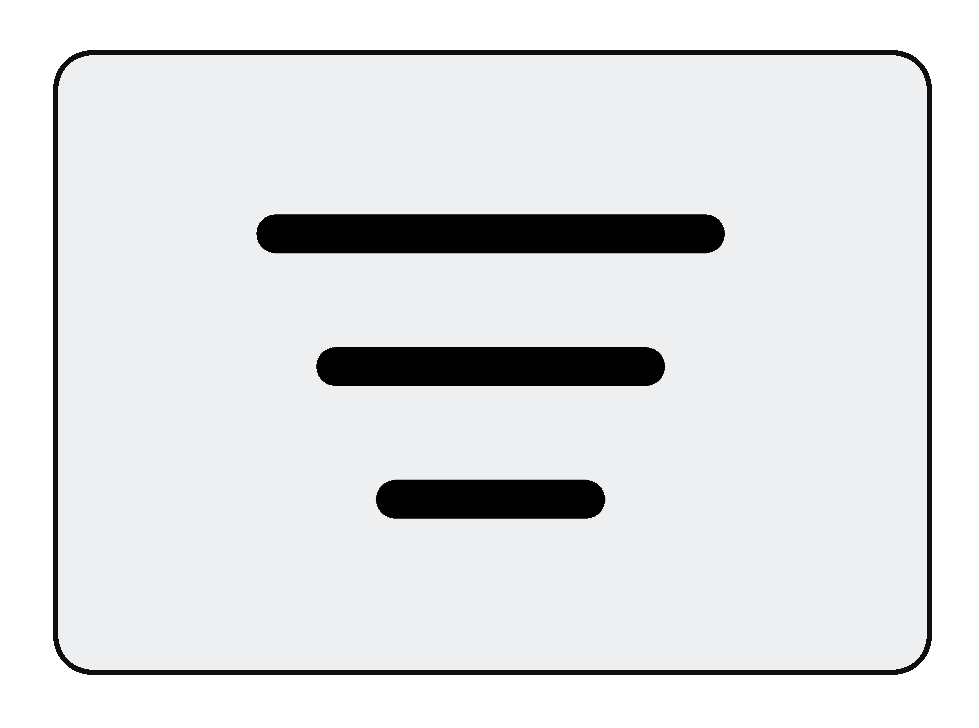 以应用筛选器。
以应用筛选器。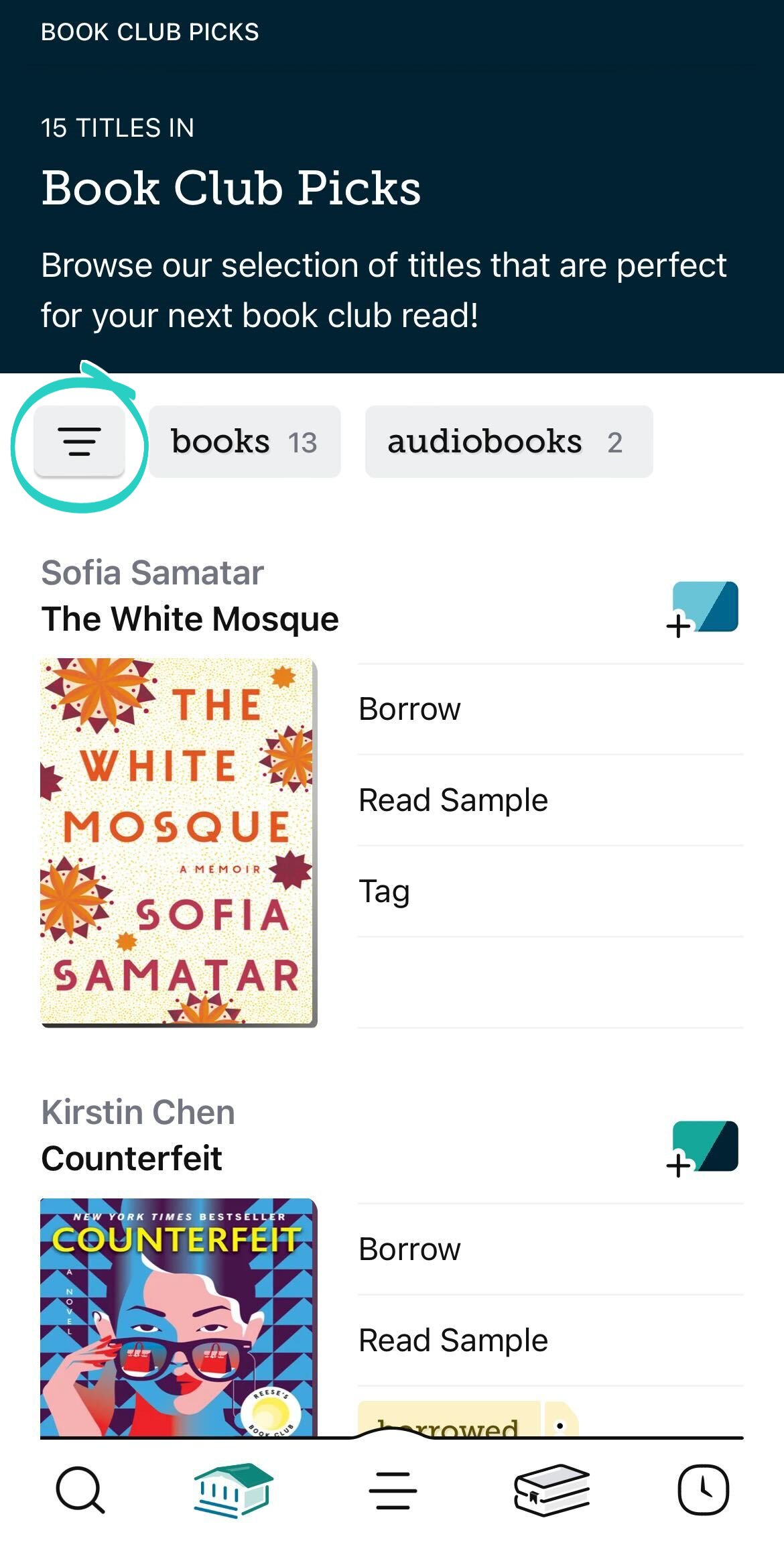
- 调整筛选器和默认的排序选项,然后点击显示作品。
点击应用过的排序或筛选器,以便:
- 快速更改它。
- 将其固定,即对所有列表、搜索结果和图书馆主屏幕应用排序或筛选器,直至将其删除为止。
- 将它删除。注意: 有些筛选器无法从某些列表中删除。例如,在浏览可供借阅的作品列表时,无法移除“现在可供借阅”筛选器。您可以移除筛选器,然后点击图书馆
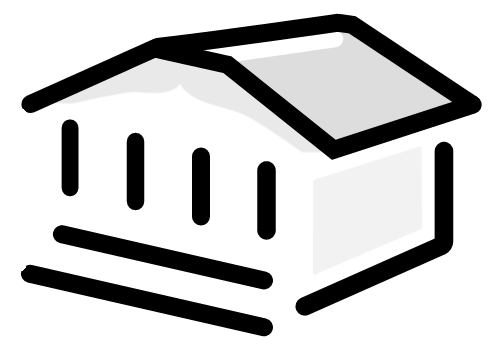 以返回图书馆主屏幕。
以返回图书馆主屏幕。
找到您感兴趣的作品时,点击即可显示详细信息屏幕。在这里,您可以看到简要描述、作品格式、图书馆拥有的副本数等等。
要借阅可供借阅的作品:
- 点击借阅。
- 如果您想更改,请在确认屏幕上点击”借阅...”旁边的借阅期限进行更改。
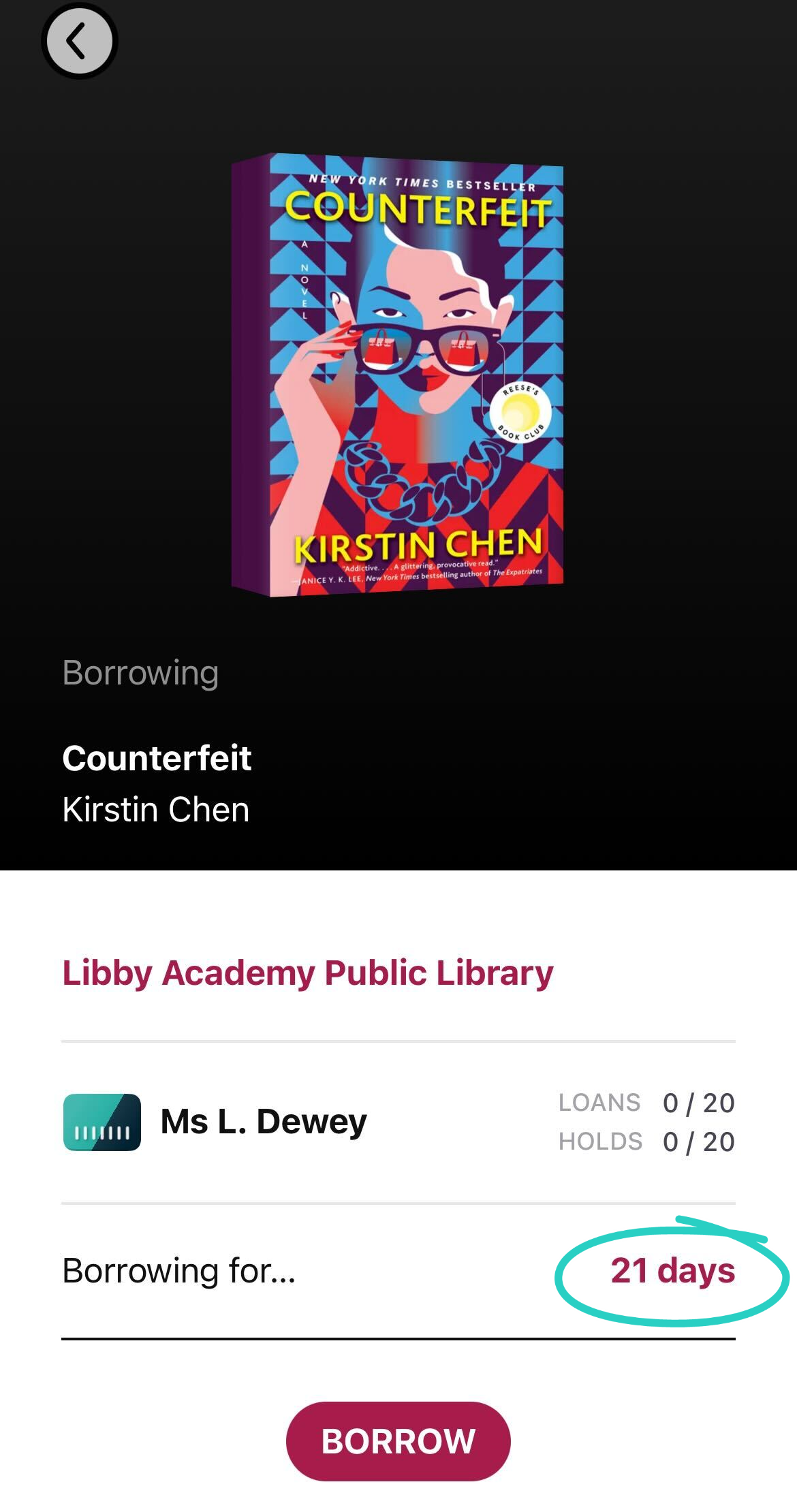
- 然后再次点击借阅来借阅作品。
如果没有可供借阅的副本,点击预约即可将您添加到作品的等候名单。当预约的作品可供借阅时,您就会收到通知。
在书架![]() 上可以查看目前所有的已借作品和预约作品。
上可以查看目前所有的已借作品和预约作品。
在Libby中,您可以将作品保存到标签,以方便再次查找。
要将作品保存到标签,请在浏览图书馆时或在作品详情屏幕上点击保存![]() ,然后选择或创建标签。
,然后选择或创建标签。
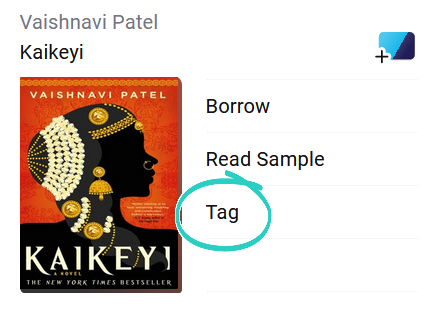
要查看已保存到某个标签的所有作品,请点击页脚中的标签![]() 。
。
在Libby中,您可以查找您的图书馆未提供的作品,并使用“通知我”智能标签向图书馆表明您对这些作品感兴趣。
重要注意事项:并非所有图书馆都提供这项功能。
了解更多信息:
阅读和听读作品
要开始阅读图书:
- 点击页脚中的书架
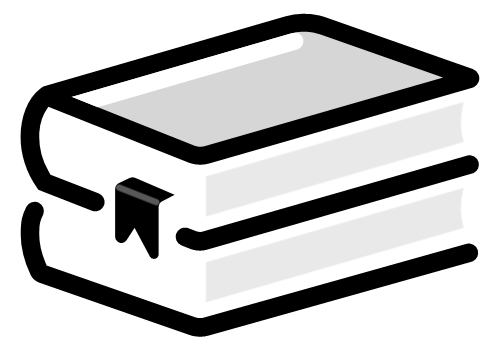 。
。 - 点击屏幕顶部的已借作品。
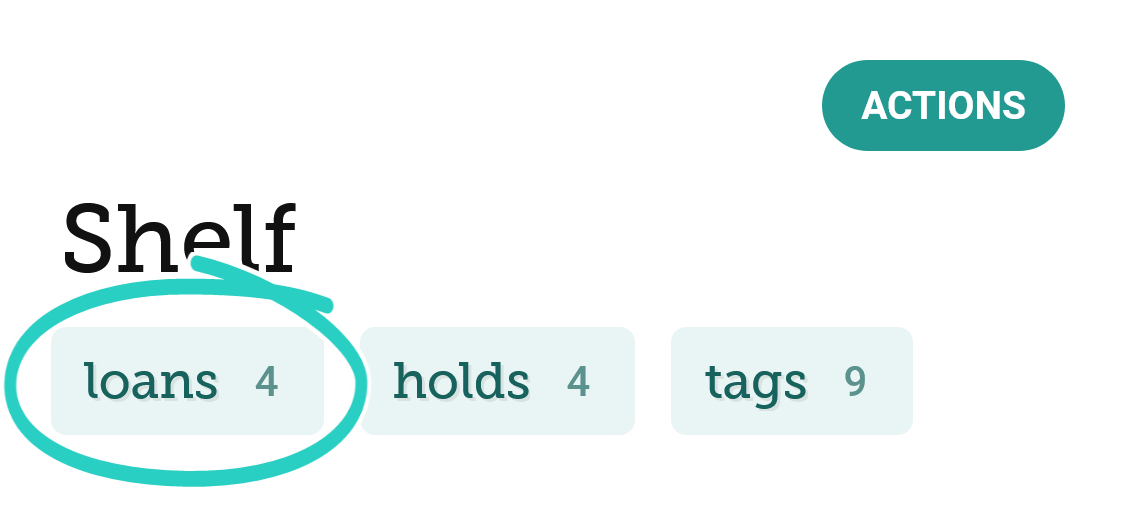
- 点击用...阅读以选择要在何处阅读图书(Kindle或Libby),然后开始在Libby中阅读,或发送至Kindle(仅限美国图书馆)。
在Libby中打开图书时:
- 点击屏幕中心以关闭导航栏和时间表,然后开始阅读。
- 点击
 (靠近屏幕顶部)可以更改字体、调整文字大小、启用夜间模式等等。注意:图画书和漫画小说等有些图书不提供这些设置或功能。
(靠近屏幕顶部)可以更改字体、调整文字大小、启用夜间模式等等。注意:图画书和漫画小说等有些图书不提供这些设置或功能。
您还可以定义单词、高亮显示文本等等。了解有关定义单词和添加书签、备注和高亮显示的更多信息。
要开始收听有声书:
-
点击页脚中的书架
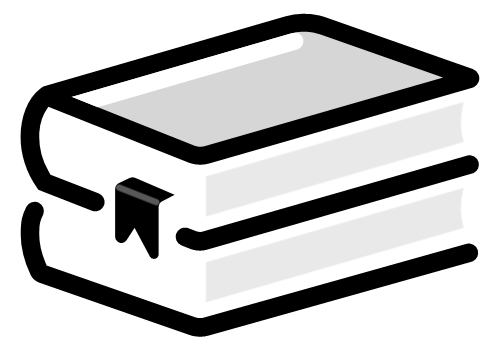 。
。 - 点击屏幕顶部的已借作品。
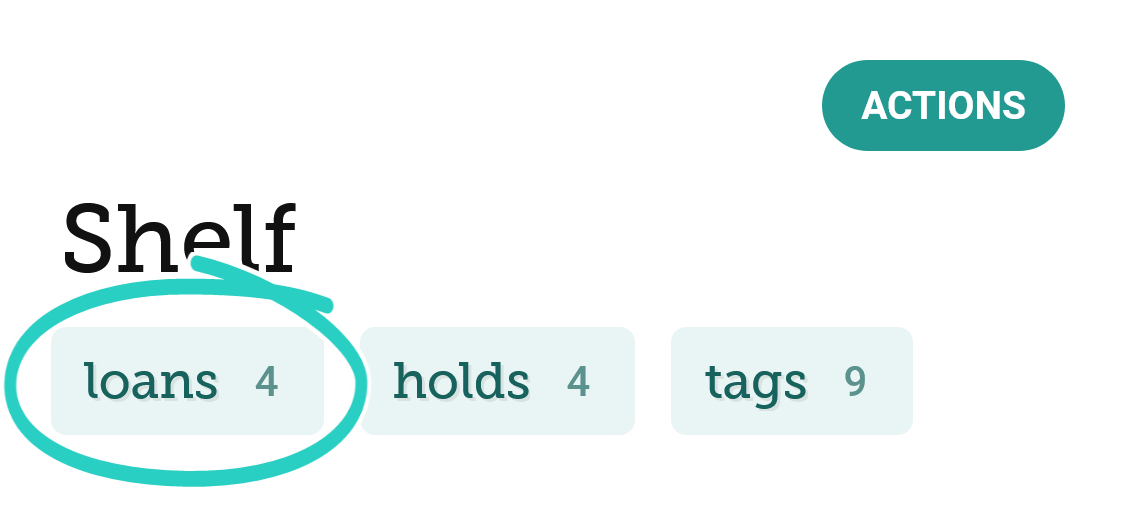
- 点击打开有声书。
- 点击时间表上方的播放/暂停按钮(位于屏幕底部)。
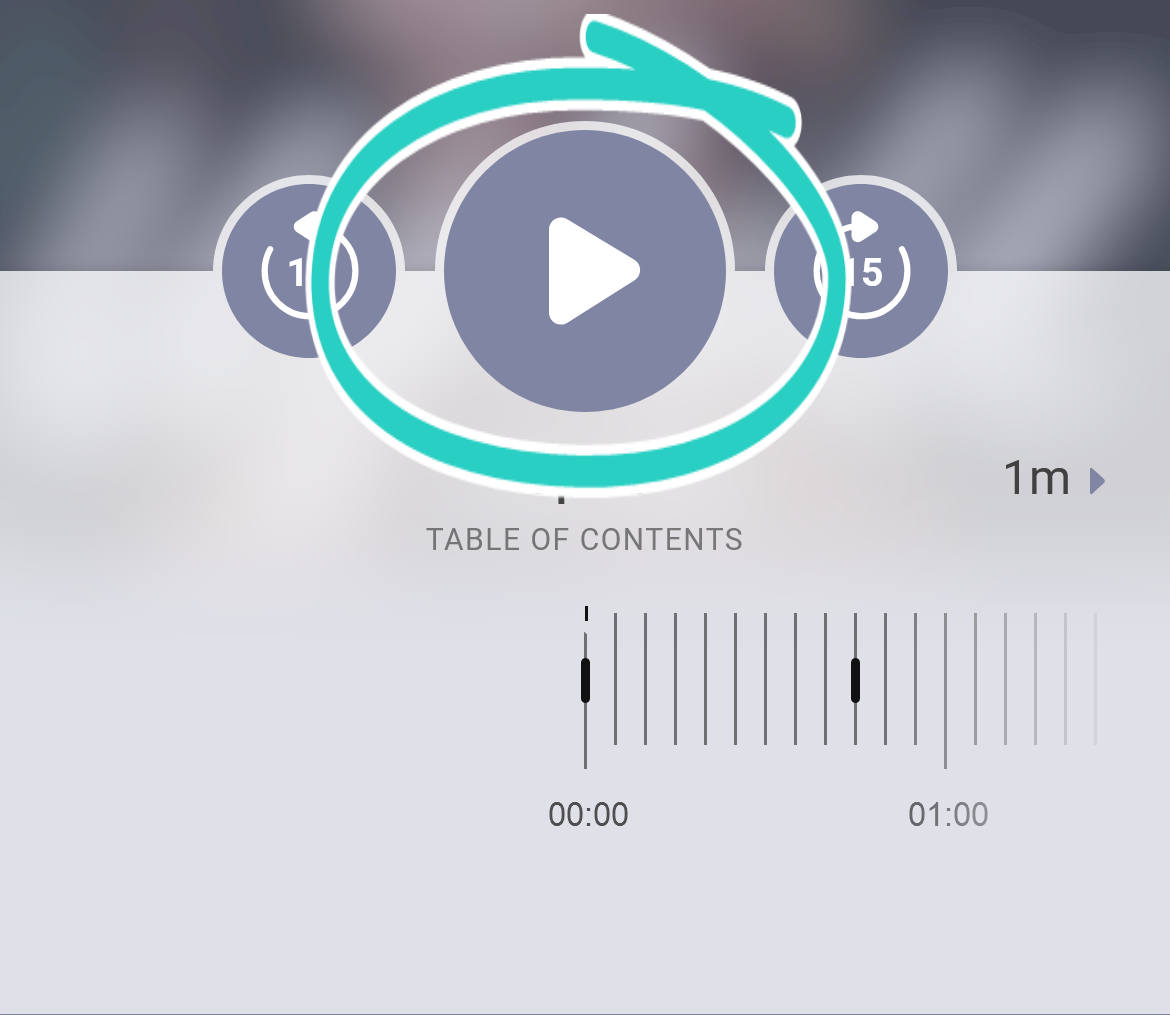
在听读时,可以设置睡眠定时器 或改变播放速度
或改变播放速度![]() 等等。
等等。
