Переход в Libby из приложения OverDrive.
Начало работы
Вы можете загрузить приложение Libby на свое мобильное устройство или использовать его в браузере на ПК.
Вы можете скачать Libby на:
- iOS 10+ (скачайте в Apple App Store);
- Android 7.1+ (загрузите в Google Play)
- Новые планшеты Fire (загрузите в Amazon Appstore)
Если у вас компьютер Windows, Mac или Chromebook, вы можете использовать Libby через свой веб-браузер на сайте libbyapp.com. Мы рекомендуем использовать последние версии браузеров Chrome, Firefox, Safari или Edge.
Когда вы откроете приложение Libby в первый раз, следуйте инструкциям на экране, чтобы найти свою библиотеку и зарегистрироваться в системе по номеру своего абонемента.
Примечание. Если вы использовали свой номер телефона для получения «мгновенного цифрового абонемента» своей библиотеки в приложении OverDrive, в процессе регистрации выберите «Я хотел (-а) бы получить абонемент» и введите свой номер телефона.
Если у вас возникли трудности с регистрацией в приложении, обратитесь к сотрудникам своей местной библиотеки. Вы можете нажать оставаться на связи или обратиться в библиотеку на экране входа в электронную библиотеку, чтобы получить дополнительные инструкции и контактную информацию.
Если у вас есть другие абонементы, вы можете добавить их в приложение прямо сейчас. Узнайте больше о добавлении абонементов.
Между некоторыми библиотеками установлены партнерские отношения, и вы можете брать издания из их коллекций по своему личному абонементу.
Если у вашей библиотеки установлены партнерские отношения с другими библиотеками, вы увидите список библиотек-партнеров, когда войдете в свою личную библиотеку.
Затем добавьте абонемент для партнерской библиотеки, выполнив следующие действия.
- Нажмите Меню
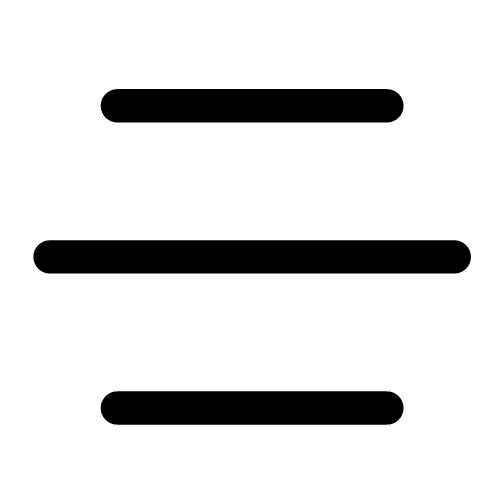 , затем Добавить библиотеку (в разделе «Ваши библиотеки»).
, затем Добавить библиотеку (в разделе «Ваши библиотеки»). - Найдите и откройте партнерскую библиотеку.
- Нажмите Войти по моему абонементу.
- В разделе «Библиотеки-партнеры» выберите из списка вашу библиотеку и войдите в систему.
Примечание. Некоторые библиотеки-партнеры могут устанавливать ограничения на посещение по абонементам. Например, когда вы посещаете библиотеку-партнера, у вас может быть меньший предел пользования, меньший приоритет для заказов или невозможность разместить заказ.
Да, как только вы добавите свой абонемент, информация о текущих взятых и заказанных вами изданиях будет перенесена из приложения OverDrive в Libby.
Примечание. Сведения о прогрессе чтения и закладки не будут перенесены из приложения OverDrive в Libby. Прежде чем переходить в новое приложение вы можете завершить чтение взятых изданий или самостоятельно запомнить место, где вы закончили читать, чтобы продолжить чтение в Libby.
С помощью значков, расположенных в нижнем колонтитуле, вы сможете выполнить следующие действия.
- Для поиска изданий нажмите Поиск
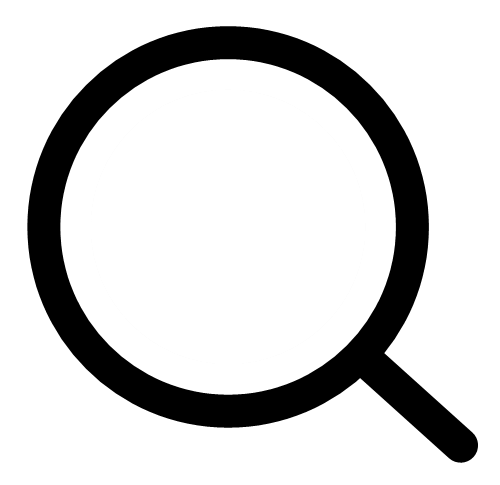 .
. - Нажмите Библиотека
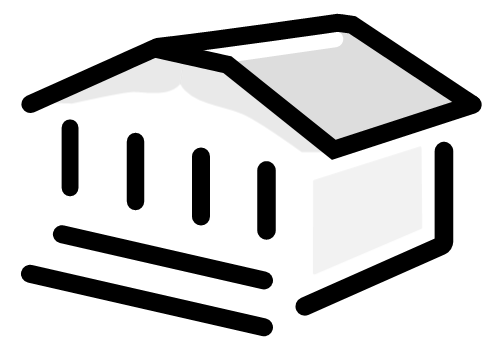 , чтобы открыть коллекцию библиотеки, которую вы просматривали последней.
, чтобы открыть коллекцию библиотеки, которую вы просматривали последней. - Нажмите Меню
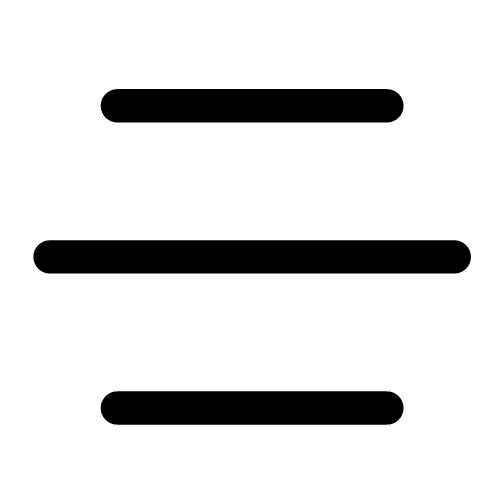 , чтобы выбрать пользовательские настройки, добавить еще один абонемент, получить помощь и выполнить другие действия.
, чтобы выбрать пользовательские настройки, добавить еще один абонемент, получить помощь и выполнить другие действия. - Нажмите Книжная полка
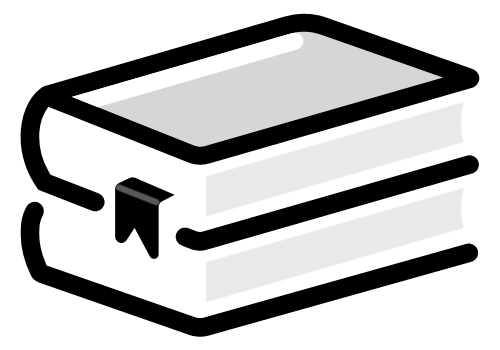 , чтобы посмотреть взятые издания, заказы и журналы из всех библиотек, открыть график действий и проверить сообщения.
, чтобы посмотреть взятые издания, заказы и журналы из всех библиотек, открыть график действий и проверить сообщения. - Нажмите Метки
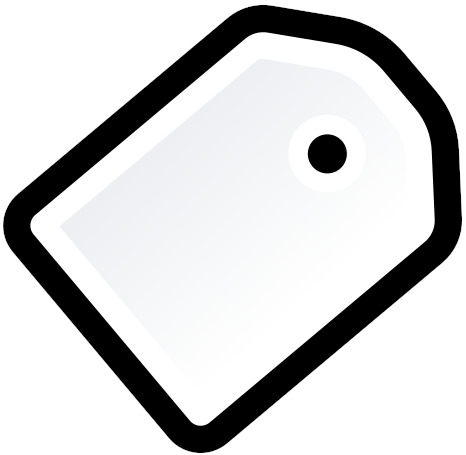 , чтобы посмотреть метки и управлять ими.
, чтобы посмотреть метки и управлять ими.
Если хотите, вы можете добавить метки для значков в нижнем колонтитуле:
Примечание. Эта настройка доступна, только если в качестве языка интерфейса Libby выбран английский.
- Нажмите Меню
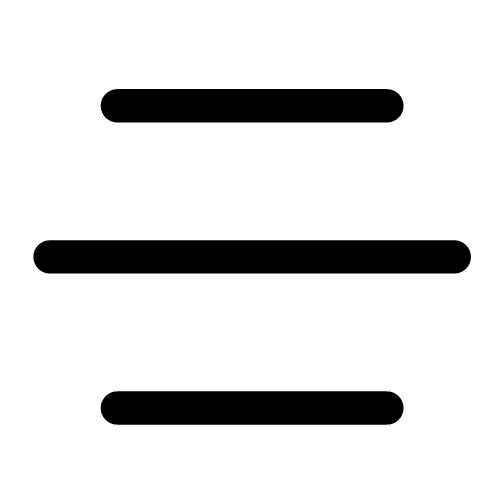 .
. - В разделе «Настройки» выберите Навигация.
- Включите Маркированные значки.
Узнайте больше о навигации в приложении.
Рекомендованные настройки
Как только вы войдете в приложение, вы сразу сможете наслаждаться любимыми изданиями. Однако есть несколько настроек, которые вы, возможно, захотите установить прямо сейчас.
Если вы создали списки желаний в приложении OverDrive или на веб-сайте библиотеки OverDrive, то можете импортировать их в Libby с помощью умной метки «Список желаний OverDrive».
В мобильном приложении Libby вы можете читать и слушать издания по сети Интернет в режиме потокового воспроизведения или загружать их на свое устройство для использования офлайн. По умолчанию все взятые книги и аудиокниги загружаются для использования офлайн при наличии подключения к сети Wi-Fi.
Чтобы изменить настройки загрузки в мобильном приложении, нажмите Меню ![]() и выберите Загрузки (в разделе «Настройки»).
и выберите Загрузки (в разделе «Настройки»).
Примечания
- Эти настройки неприменимы к журналам. Журналы никогда не загружаются автоматически.
- Эти настройки недоступны для пользователей libbyapp.com. Для использования Libby на веб-сайте всегда необходимо подключение к сети Интернет.
Узнайте больше об управлении настройками загрузки.
Приложение Libby может направлять вам уведомления о взятых изданиях, заказах и подписках на журналы по электронной почте, в приложении или посредством push-уведомлений.
По умолчанию в мобильных приложениях на устройствах Android и iOS используются push-уведомления, а на веб-сайте libbyapp.com и планшетах Fire используются уведомления по электронной почте.
Чтобы выбрать настройки уведомлений, нажмите Меню ![]() и выберите Уведомления (в разделе «Настройки»).
и выберите Уведомления (в разделе «Настройки»).
Если вы хотите вместо этого получать уведомления по электронной почте, выполните следующие действия.
- В Libby перейдите в Меню
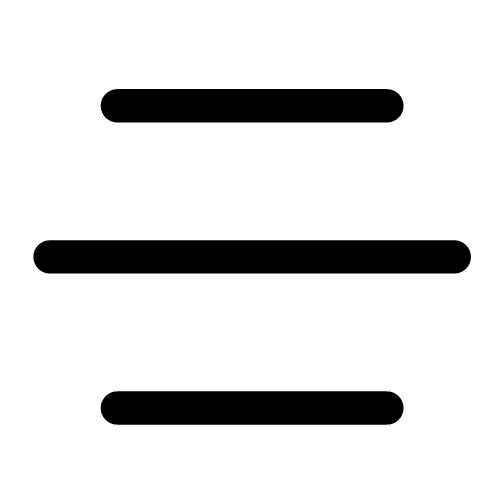 , затем выберите Уведомления (в разделе «Настройки»).
, затем выберите Уведомления (в разделе «Настройки»). - Убедитесь, что функция Уведомления включена по меньшей мере для одного вида событий.
- Прокрутите меню вниз до конца, нажмите Настройки устройства и отключите уведомления для Libby.
- Вернуть в Libby. В зависимости от операционной системы, для повторного включения push-уведомлений необходимо повторить шаг 1 или отклонить предложение.
- Нажмите Получать уведомления по электронной почте и выберите Далее.
- Введите свой адрес электронной почты и нажмите Далее.
Примечание. Если вы выполнили указанные шаги, в повторном включении уведомлений приложения Libby на вашем устройстве нет необходимости.
Выберите способ оповещения для каждого события. Вы можете выбрать Игнорировать (без уведомлений), Сообщение на Книжной полке (уведомления в приложении) или Электронная почта (уведомления по электронной почте).
Узнайте больше об управлении уведомлениями.
Если вы хотите использовать приложение Libby на нескольких устройствах, то можете синхронизировать их, настроив вспомогательные устройства с помощью специального ключа восстановления или кода установки.
Поиск и получение изданий
В Libby вас ждут те же отличные издания, что и в приложении OverDrive.
В Libby вы можете посмотреть коллекцию изданий вашей библиотеки, нажав кнопку Библиотека ![]() в нижней части экрана. Здесь вы сможете узнать о:
в нижней части экрана. Здесь вы сможете узнать о:
- фильтрах для поиска новых, популярных и доступных в настоящий момент изданий в каталоге вашей библиотеки;
- рекомендованных списках, в которых собраны издания по одной теме, например, книги для пляжного чтения, автобиографии или книги, специально отобранные персоналом библиотеки;
- специальных изданиях (таких как Big Library Read), отобранных вашей библиотекой или OverDrive;
- путеводителях, включающих в себя издания из библиотечного каталога, например, издания для детей, журналы, подборки изданий на определенном языке и другое;
- дополнительных материалах и возможностях для обучения и развлечений, предлагаемых вашей библиотекой. Вы можете добавить такие ресурсы, как Kanopy, Craftsy и многие другие. См. раздел Что такое «Дополнительные материалы»? чтобы узнать больше.
Чтобы найти издание, выполните следующие действия.
- Нажмите Поиск
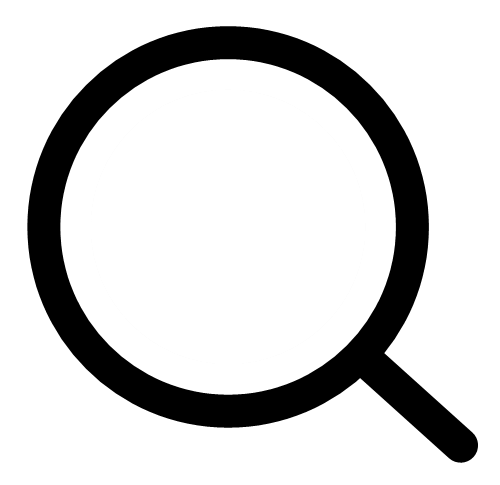 в нижней части экрана.
в нижней части экрана. - Введите поисковый запрос в строку поиска. Совет. Чтобы выполнить поиск по точной фразе, заключите поисковые запросы в кавычки.
- Нажмите
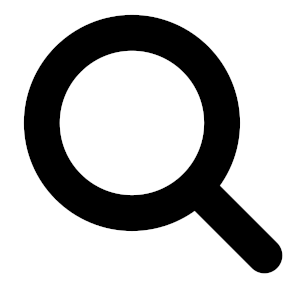 , search или Enter (в зависимости от устройства), чтобы просмотреть все результаты, или коснитесь одной из подсказок поиска.
, search или Enter (в зависимости от устройства), чтобы просмотреть все результаты, или коснитесь одной из подсказок поиска.
После выполнения поиска его результаты можно отсортировать и отфильтровать.
- В списке или результатах поиска коснитесь
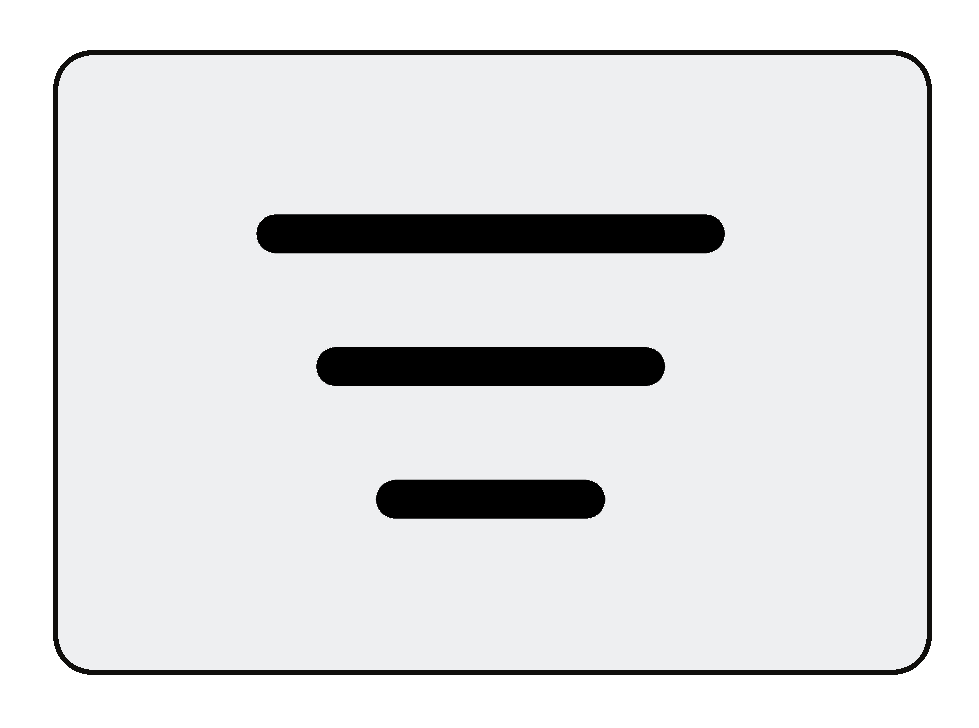 , чтобы применить фильтры.
, чтобы применить фильтры.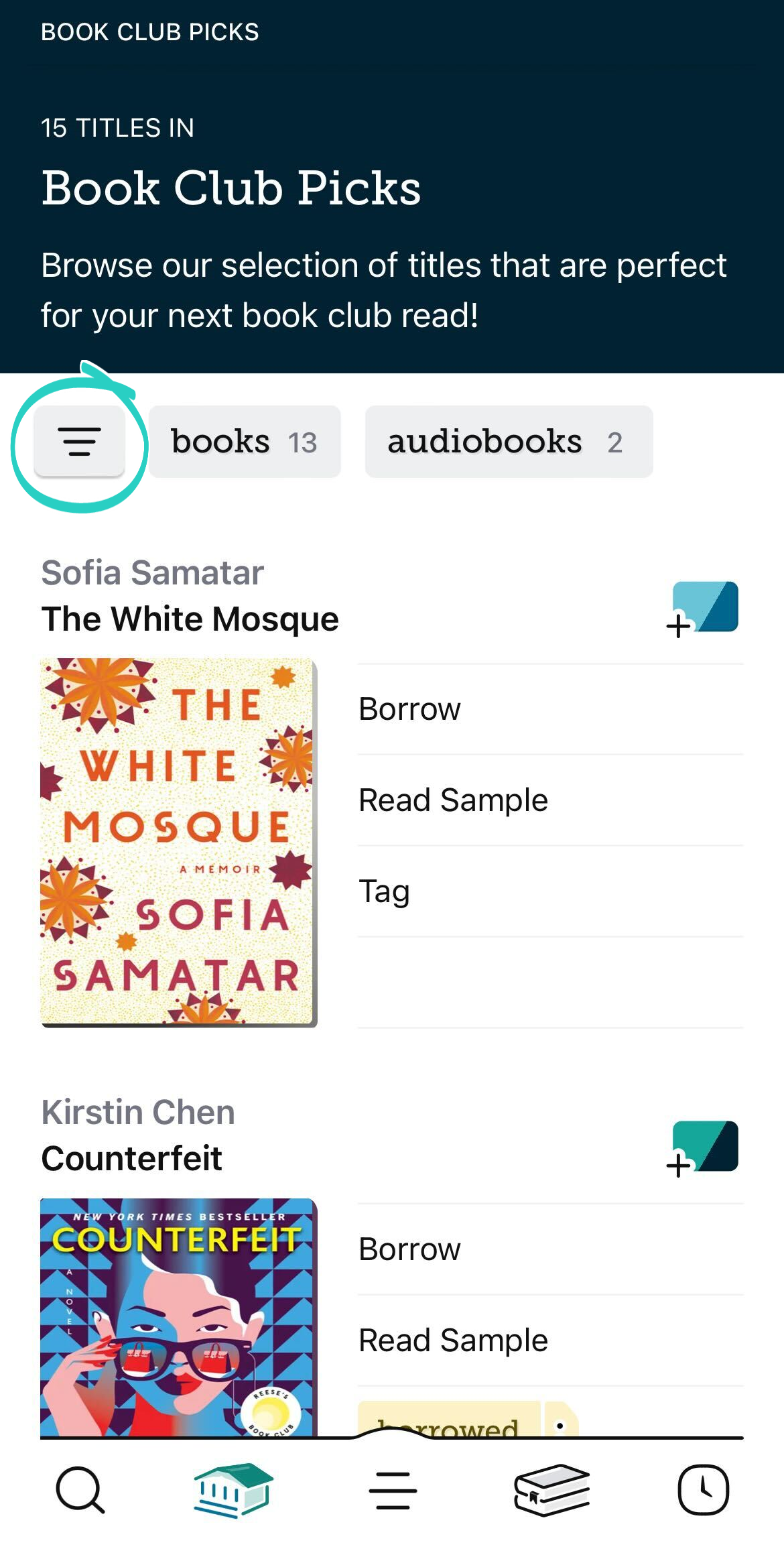
- Выберите фильтры и параметры для сортировки по умолчанию, а затем коснитесь Показать издания.
Коснитесь использованного фильтра или параметра сортировки, чтобы:
- Быстро его изменить.
- Закрепите фильтр, при этом параметры сортировки или фильтры будут применяться ко всем спискам, результатам поиска и информации на главном экране библиотеки, пока вы не удалите его.
- Удалить его.Примечание. Некоторые фильтры нельзя удалить из определенных списков. Например, при просмотре списка доступных изданий фильтр «Доступны в текущий момент» нельзя удалить. Вы можете удалить фильтр и вернуться на главный экран библиотеки, нажав Библиотека
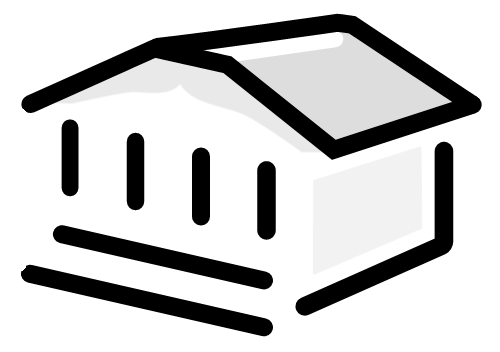 .
.
Если вы нашли интересное издание, коснитесь его, чтобы открыть окно подробной информации. В этом окне приведено краткое описание издания, а также сведения о его формате, количестве экземпляров в библиотеке и многом другом.
Для того чтобы взять доступное издание, выполните следующие действия.
- Нажмите Взять из библиотеки.
- Если вы хотите изменить срок пользования, на странице подтверждения коснитесь соответствующего значения рядом с фразой Взять на....
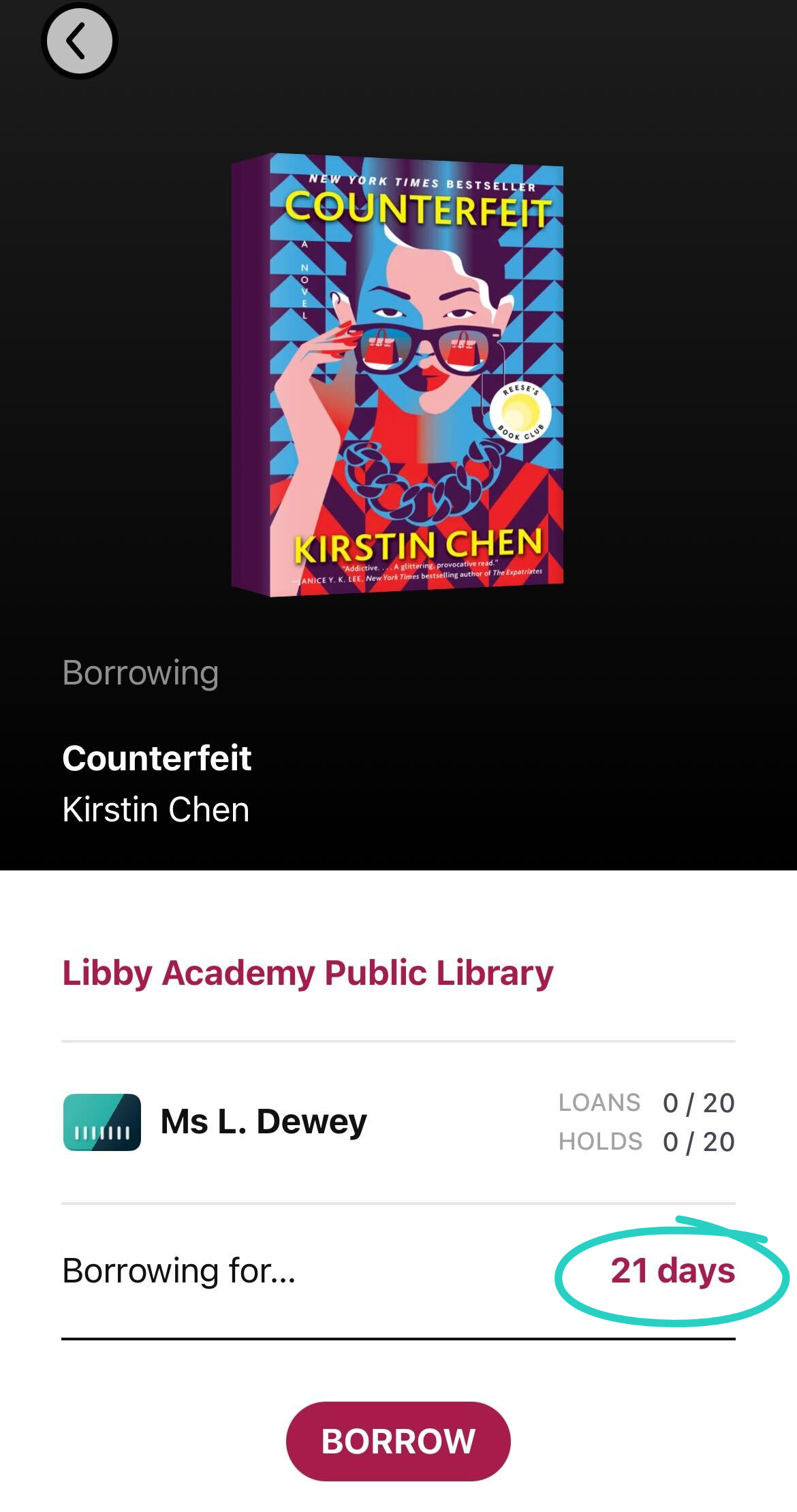
- Снова нажмите Взять из библиотеки, чтобы оформить выдачу издания.
Если в библиотеке нет в наличии ни одного экземпляра этого издания, нажмите Заказать, чтобы встать в очередь на это издание. Когда заказанное издание будет доступно, вы получите соответствующее уведомление.
Информацию обо всех взятых и заказанных изданиях можно посмотреть на вашей Книжной полке ![]() .
.
В Libby можно сохранять издания в метки, чтобы легко находить их в будущем.
Чтобы сохранить издание в метку, на странице поиска или подробной информации об издании нажмите Сохранить ![]() , а затем выберите или создайте метку.
, а затем выберите или создайте метку.
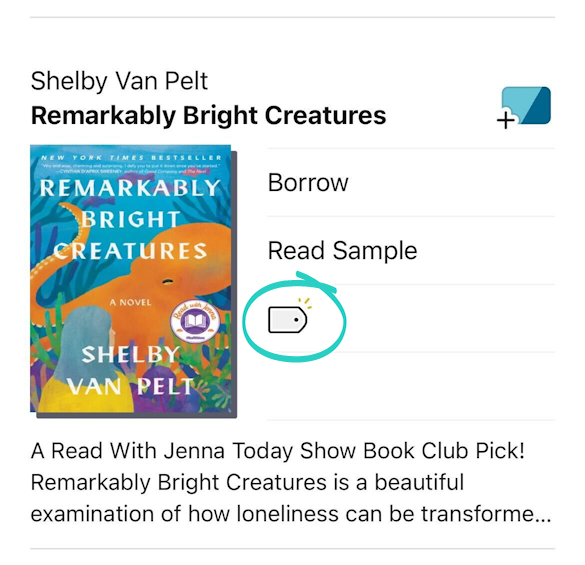
Чтобы посмотреть все издания, добавленные в метку, нажмите Метки ![]() на нижней панели навигации.
на нижней панели навигации.
В Libby можно найти издания, которых нет в вашей библиотеке, и использовать умную метку «Уведомить меня», чтобы сообщить библиотеке о своей заинтересованности в них.
Важное примечание.Не все библиотеки предлагают эту возможность.
Подробнее
Чтение и прослушивание изданий
Чтобы начать читать издание:
- Нажмите на значок Книжная полка
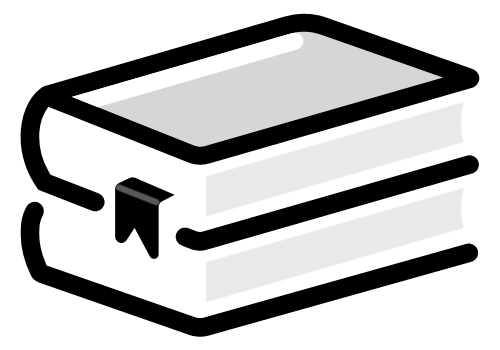 в нижней части экрана.
в нижней части экрана. - Нажмите Взятые издания в верхней части экрана.
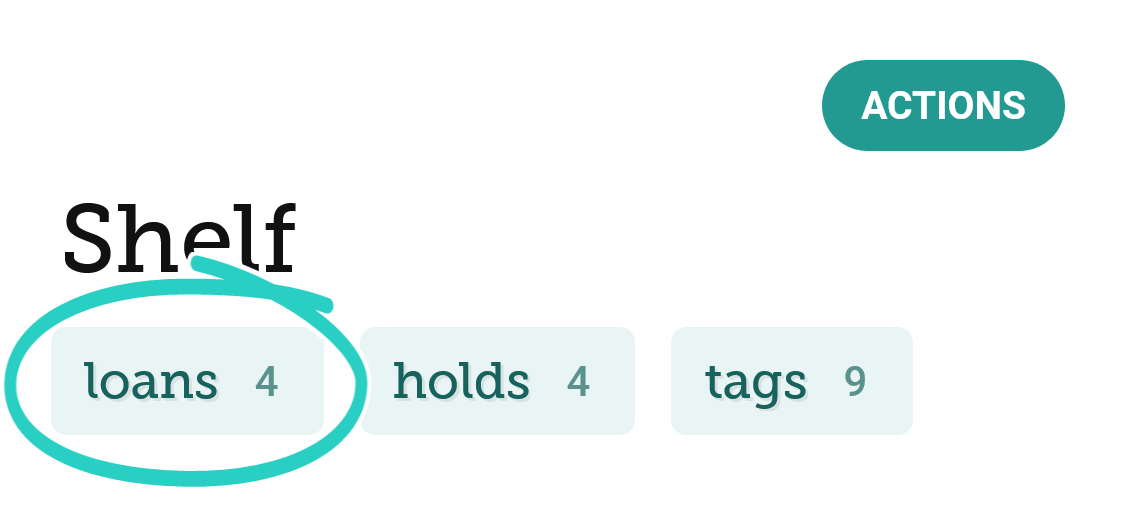
- Нажмите Читать в..., чтобы выбрать, где вы предпочитаете читать издание (Kindle или Libby), затем начните чтение в Libby или завершите отправку издания в Kindle (только для библиотек США).
Когда издание открывается в Libby:
- Коснитесь центра экрана, чтобы скрыть панель навигации и график действий и начать чтение.
- Коснитесь
 (в верхней части экрана), чтобы изменить шрифт, размер текста, включить темный режим и воспользоваться другими функциями.Примечание. Для некоторых изданий, таких как иллюстрированные книги или графические романы, предусмотрены не все указанные настройки и функции.
(в верхней части экрана), чтобы изменить шрифт, размер текста, включить темный режим и воспользоваться другими функциями.Примечание. Для некоторых изданий, таких как иллюстрированные книги или графические романы, предусмотрены не все указанные настройки и функции.
Вы также можете искать определения слов, выделять текст и добавлять примечания. Узнайте больше о поиске определений слов и добавлении закладок, примечаний и выделении текста.
Чтобы начать прослушивание аудиокниги:
-
Нажмите значок Книжная полка
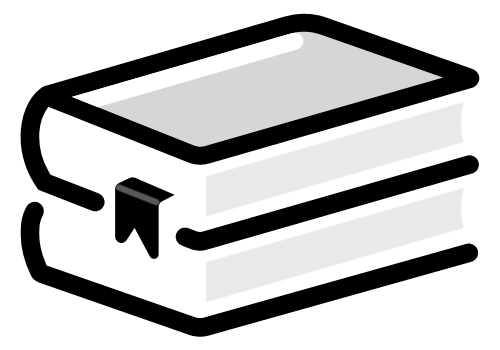 на нижней панели навигации.
на нижней панели навигации. - Нажмите Взятые издания в верхней части экрана.
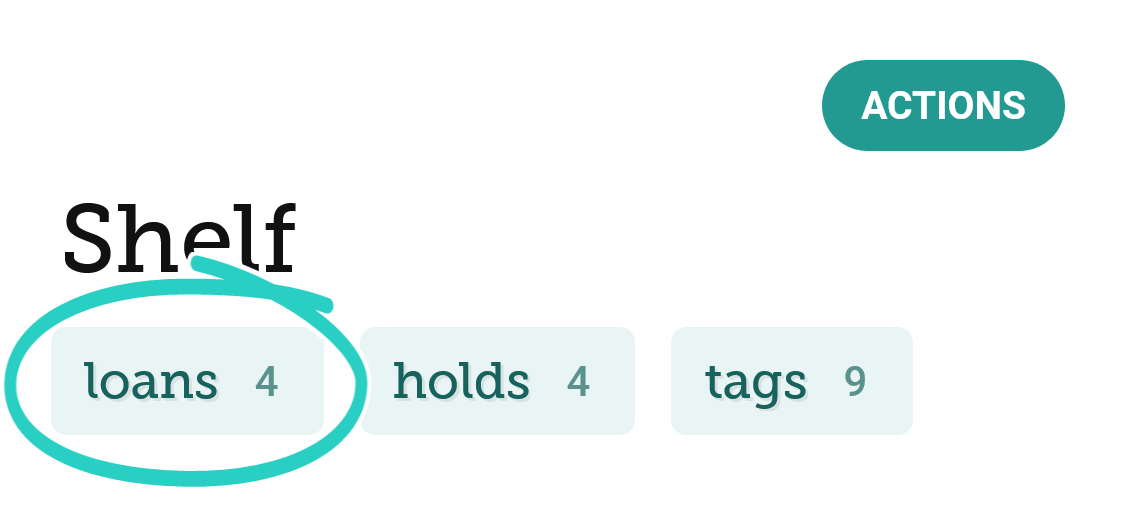
- Нажмите Открыть аудиокнигу.
- Нажмите кнопку Воспроизведение/пауза над графиком действий (в нижней части экрана).
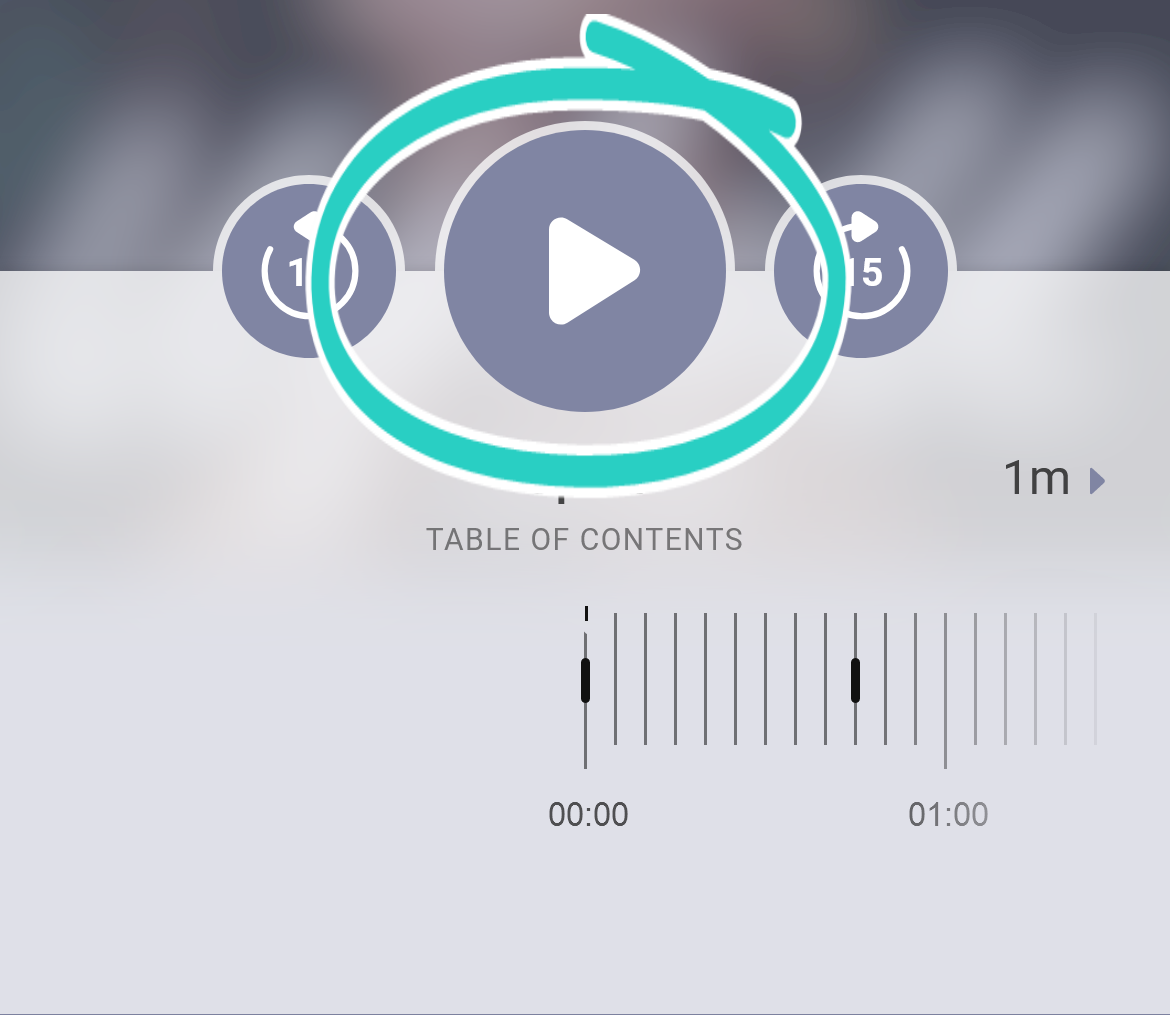
В процессе прослушивания аудиокниги вы можете установить таймер сна  , изменить скорость воспроизведения
, изменить скорость воспроизведения ![]() и выполнить другие действия.
и выполнить другие действия.
Если ваша библиотека предлагает журналы, они будут всегда доступны для чтения и не будут учитываться при подсчете общего количества взятых изданий. Журналы можно найти, воспользовавшись функцией поиска, посмотрев коллекцию Библиотеки или ![]() посетив Газетный киоск (перейти в него можно на Журнальной стойке вашей Книжной полки
посетив Газетный киоск (перейти в него можно на Журнальной стойке вашей Книжной полки ![]() ). Как только вы найдете интересующий журнал, нажмите Открыть журнал, чтобы начать читать.
). Как только вы найдете интересующий журнал, нажмите Открыть журнал, чтобы начать читать.
Подробнее о чтении журналов.
