OverDrive 앱에서 Libby로 전환하기
시작하기
모바일 기기에 Libby 앱을 다운로드하거나 컴퓨터의 웹 브라우저에서 Libby를 사용할 수 있습니다.
다음 기기에 Libby를 다운로드할 수 있습니다.
- iOS 10 이상(Apple App Store에서 다운로드)
- Android 7.1 이상(Google Play에서 다운로드)
- 최신 Fire 태블릿(Amazon 앱스토어에서 다운로드)
Windows 컴퓨터, Mac 컴퓨터 또는 Chromebook을 보유하고 있다면 웹 브라우저에서 Libby를 사용할 수 있습니다(libbyapp.com). 최신 버전의 Chrome, Safari, Firefox 또는 Edge를 사용하는 것이 좋습니다.
Libby를 처음 열 때 표시되는 안내 메시지에 따라 도서관을 찾고 도서관 카드로 로그인합니다.
참고: OverDrive 앱의 도서관에서 "인스턴트 디지털 카드"를 가져오는 데 전화번호를 사용한 경우 로그인할 때 카드 신청하기를 선택한 다음 전화번호를 입력합니다.
로그인하는 데 문제가 있으면 지역 도서관 직원에게 문의하시기 바랍니다. 연락하기 또는 도서관의 로그인 화면에서 도서관에 문의하기를 눌러 지침 및 연락처 정보를 찾을 수 있습니다.
도서관 카드가 더 있는 경우 지금 앱에 추가할 수 있습니다. 도서관 카드 추가하기에 대해 자세히 알아보기.
일부 도서관은 다른 도서관과 파트너십을 맺고 있으므로 홈 도서관 카드를 사용하여 파트너 도서관에서 도서를 대출할 수 있습니다.
도서관이 파트너십을 맺은 도서관 중 하나인 경우 홈 도서관에 로그인할 때 파트너 도서관 목록이 표시됩니다.
그런 다음 파트너 도서관용 카드를 추가하려면 다음을 수행합니다.
- 메뉴
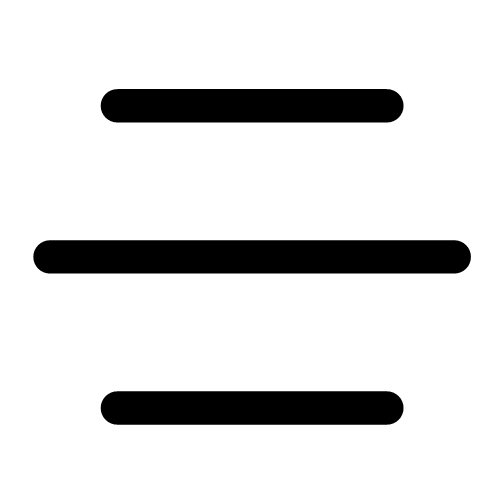 와 도서관 추가("내 도서관"에서)를 차례로 누릅니다.
와 도서관 추가("내 도서관"에서)를 차례로 누릅니다. - 파트너 도서관을 검색하고 엽니다.
- 내 카드로 로그인하기를 누릅니다.
- "파트너 도서관" 목록에서 홈 도서관을 선택하고 로그인합니다.
참고: 일부 파트너 도서관에는 도서관 카드로 방문하는 데 제한이 있을 수 있습니다. 예를 들어 파트너 도서관을 방문할 때 대출 한도가 낮거나 예약 우선순위가 낮거나 예약 기능을 사용할 수 없을 수 있습니다.
예, 사용자가 도서관 카드를 추가하는 즉시 OverDrive 앱의 현재 대출 및 예약 자료가 Libby에 추가됩니다.
참고: 전환 시 OverDrive 앱의 독 진행률과 책갈피가 Libby로 동기화되지 않습니다. Libby로 전환하기 전에 현재 대출 자료를 다 읽거나 진행률을 기록하여 중단한 위치를 Libby에서 수동으로 지정할 수 있습니다.
바닥글에 있는 아이콘을 사용하여 다음을 수행할 수 있습니다.
- 검색
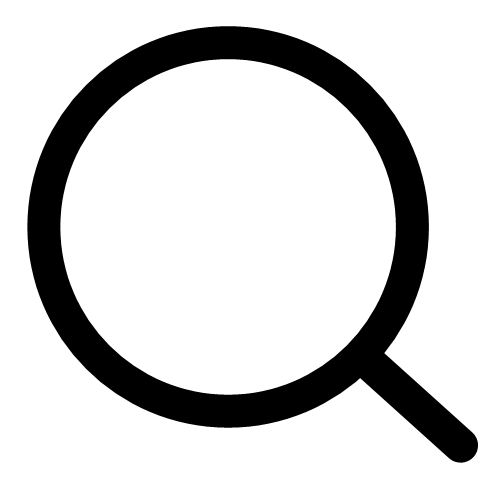 을 눌러 도서를 검색합니다.
을 눌러 도서를 검색합니다. - 도서관
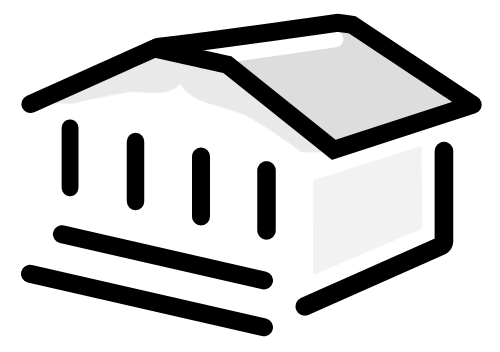 을 눌러 가장 최근에 검색한 도서관 보관 자료를 엽니다.
을 눌러 가장 최근에 검색한 도서관 보관 자료를 엽니다. - 메뉴
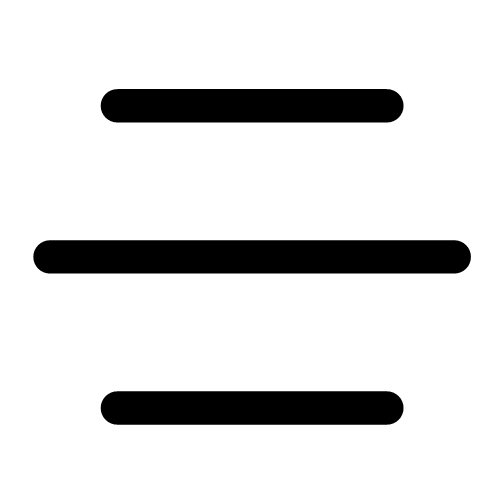 를 눌러 설정을 맞춤 설정하고, 다른 도서관 카드를 추가하고, 도움말을 보는 등의 작업을 수행할 수 있습니다.
를 눌러 설정을 맞춤 설정하고, 다른 도서관 카드를 추가하고, 도움말을 보는 등의 작업을 수행할 수 있습니다. - 서가
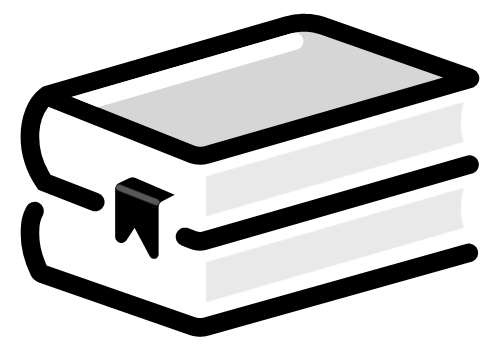 를 누르고 모든 도서관의 대출, 예약 자료 및 잡지를 확인하고 타임라인에 액세스하고, 공지를 확인합니다.
를 누르고 모든 도서관의 대출, 예약 자료 및 잡지를 확인하고 타임라인에 액세스하고, 공지를 확인합니다. - 태그
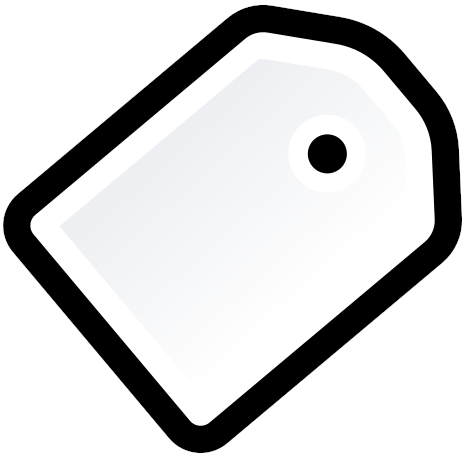 를 눌러 태그를 보고 관리합니다.
를 눌러 태그를 보고 관리합니다.
원하는 경우 바닥글 아이콘에 레이블을 지정할 수 있습니다.
참고: 이 설정은 Libby를 영어로 사용하는 경우에만 사용할 수 있습니다.
- 메뉴
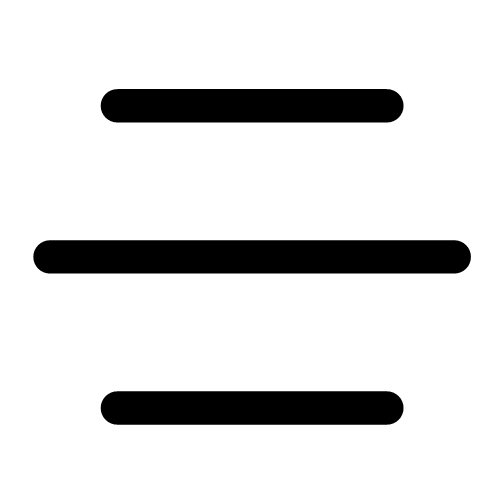 를 누릅니다.
를 누릅니다. - "설정"에서 탐색 모드를 선택합니다.
- 레이블이 표시된 아이콘을 켭니다.
앱 탐색하기에 대해 자세히 알아보기.
권장 설치 팁
로그인하기만 하면 도서를 마음껏 즐길 수 있습니다. 또한 몇 가지 설정을 즉시 나에게 맞춤 설정할 수 있습니다.
기존 OverDrive 앱 또는 OverDrive 도서관 웹 사이트에서 관심 목록을 만든 경우 해당 목록을 OverDrive 관심 목록 스마트 태그로 Libby에 가져올 수 있습니다.
Libby 모바일 앱에서는 인터넷 연결을 통해 도서를 스트리밍하거나 오프라인에서 이용할 도서를 다운로드할 수 있습니다. 기본적으로 Wi-Fi 연결 시 모든 책과 오디오북 대출 자료가 오프라인 사용을 위해 다운로드됩니다.
모바일 앱에서 다운로드 설정을 맞춤 설정하려면 메뉴 ![]() 와 다운로드("설정"에서)를 차례로 누릅니다.
와 다운로드("설정"에서)를 차례로 누릅니다.
참고:
- 이 설정은 잡지에는 적용되지 않습니다. 잡지는 자동으로 다운로드할 수 없습니다.
- libbyapp.com 사용자는 이러한 설정을 사용할 수 없습니다. 웹사이트에서 Libby를 사용하기 위해서는 항상 인터넷 연결이 되어 있어야 합니다.
다운로드 설정 관리에 대해 자세히 알아보기.
Libby는 이메일, 앱 내 기능 또는 푸시 알림을 통해 대출, 예약 및 잡지 구독 상황에 대한 알림을 제공합니다.
기본적으로 Android 및 iOS 모바일 앱은 푸시 알림을 사용하고 libbyapp.com 및 Fire 태블릿 앱은 이메일 알림을 사용합니다.
알림 설정을 맞춤 설정하려면 메뉴 ![]() 와 알림("설정"에서)을 차례로 누릅니다.
와 알림("설정"에서)을 차례로 누릅니다.
대신 이메일 알림을 받으려면:
- Libby에서 메뉴
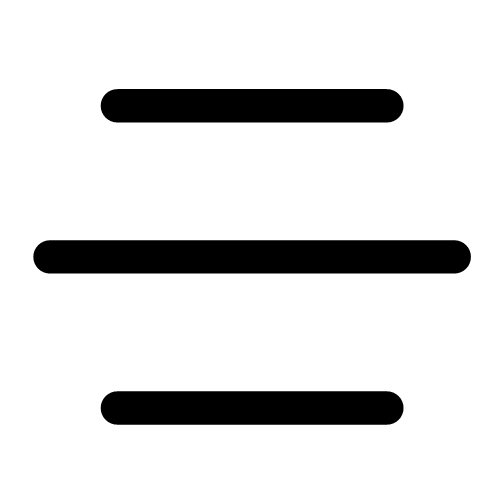 로 이동한 다음 알림("설정"에서)으로 갑니다.
로 이동한 다음 알림("설정"에서)으로 갑니다. - 하나 이상의 이벤트 옆에 있는 알림 옵션이 활성화되어 있는지 확인합니다.
- 메뉴 하단으로 스크롤하고 기기 설정을 누른 다음 Libby 알림을 비활성화합니다.
- Libby로 반납합니다. 운영 체제에 따라 1단계를 반복하고 푸시 알림을 다시 활성화하라는 안내 메시지를 거부해야 할 수 있습니다.
- 이메일 알림 받기와 다음을 차례로 누릅니다.
- 이메일 주소를 입력하고 다음을 누릅니다.
참고: 이러한 단계를 수행한 후에는 기기 설정에서 Libby에 대한 알림을 다시 활성화할 필요가 없습니다.
각 이벤트에 대한 알림 기본 설정을 선택하면 됩니다. 무시하기(알림 없음), 서가 알림(앱 내 알림) 또는 이메일(알림 이메일)을 선택할 수 있습니다.
알림 관리하기에 대해 자세히 알아보기.
여러 기기에서 Libby를 사용하려면 복구 패스키 또는 설정 코드로 다른 기기를 설정하여 모든 기기를 동기화된 상태로 유지할 수 있습니다.
도서 찾기 및 대출하기
Libby는 OverDrive 앱처럼 내 도서관에 소장된 것과 같은 훌륭한 도서를 갖추고 있습니다.
Libby에서 바닥글에 있는 도서관![]() 을 눌러 도서관의 보관 자료를 검색할 수 있습니다 Libby에서 다음 기능을 사용할 수 있습니다.
을 눌러 도서관의 보관 자료를 검색할 수 있습니다 Libby에서 다음 기능을 사용할 수 있습니다.
- 필터를 사용하여 도서관 카탈로그에서 새 도서, 인기 도서 및 현재 이용 가능한 도서를 검색할 수 있습니다.
- 여름에 읽을 책, 자서전, 도서관 사서 추천 등 공통적인 테마를 공유하는 엄선된 목록.
- 도서관 또는 OverDrive에서 선택한 추천 도서(예: Big Library Read).
- 어린이용 콘텐츠, 잡지, 언어별 보관 자료 등 여러 분류를 제공하는 도서관 카탈로그 가이드.
- 도서관의 추가 학습 또는 엔터테인먼트 리소스. 여기에는 Kanopy, Craftsy 등과 같은 공급업체가 해당될 수 있습니다. 그 외 자료란 무엇입니까?를 참조하십시오 참조하십시오.
도서를 검색하려면:
- 바닥글에서 검색
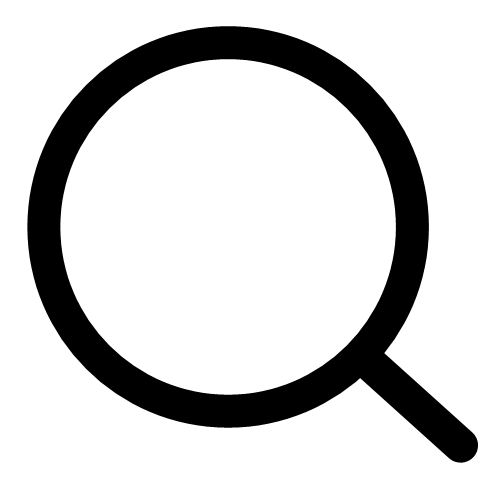 을 누릅니다.
을 누릅니다. - 검색창에 검색어를 입력합니다. 팁: 정확한 구문을 검색하려면 검색어를 따옴표로 묶어 검색합니다.
- 모든 결과를 보려면
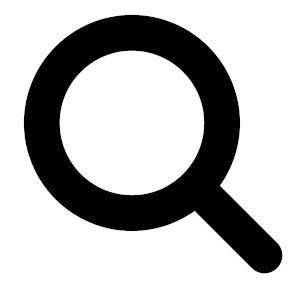 , 검색, 또는 Enter(사용 중인 기기에 따라 다름)를 누르거나, 검색 제안을 누릅니다.
, 검색, 또는 Enter(사용 중인 기기에 따라 다름)를 누르거나, 검색 제안을 누릅니다.
검색 후 결과를 정렬하고 필터링할 수 있습니다.
- 목록 또는 검색 결과에서
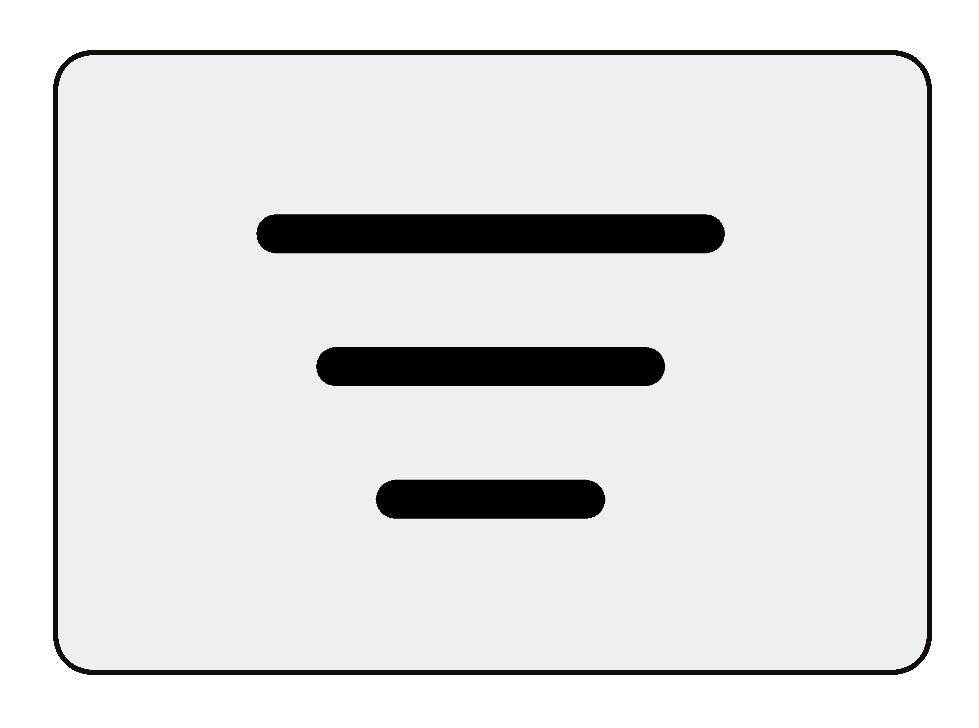 을(를) 눌러 필터를 적용합니다.
을(를) 눌러 필터를 적용합니다.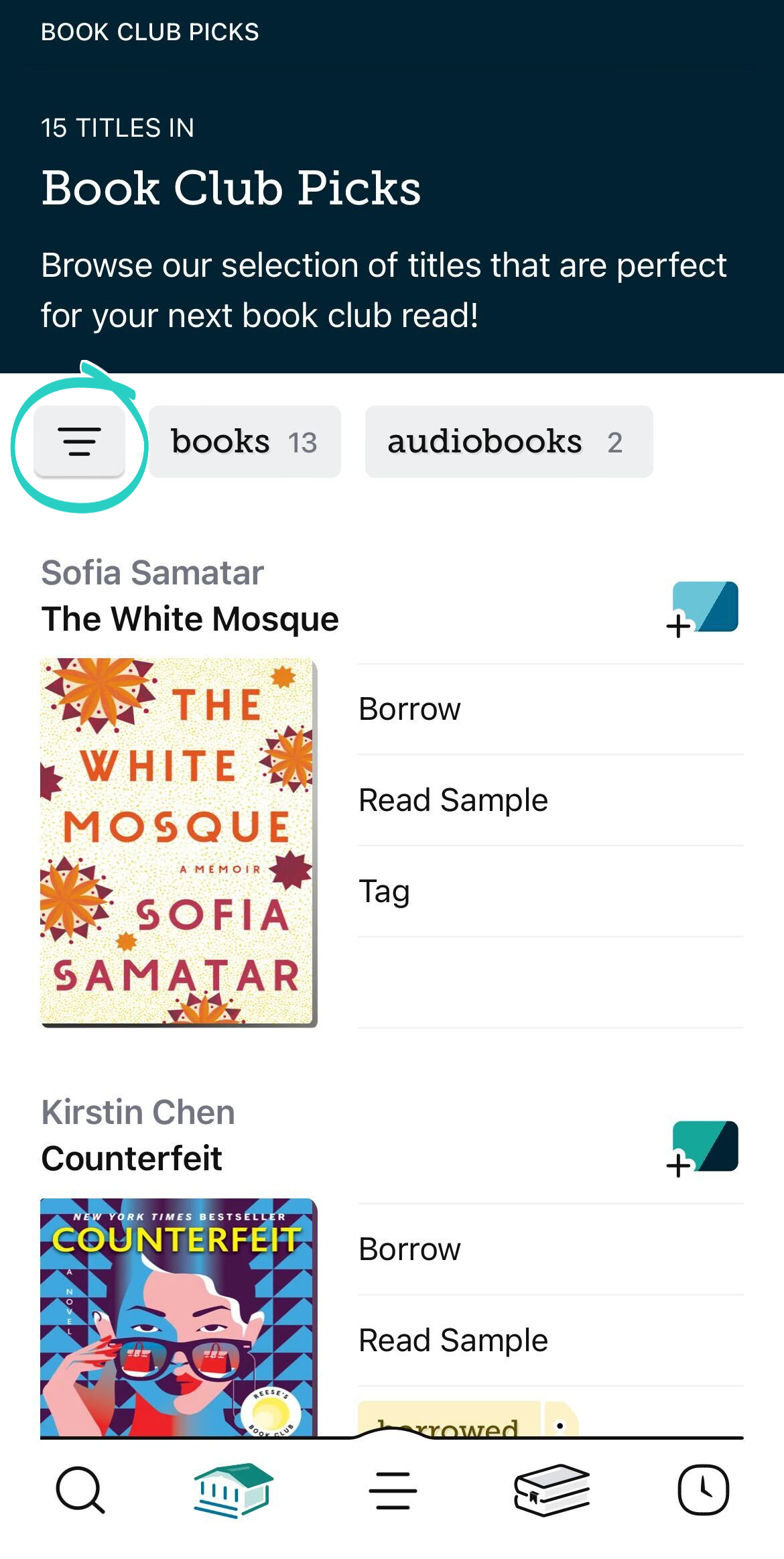
- 필터 및 기본 정렬 옵션을 조정한 다음 도서 표시를 누릅니다.
적용된 정렬 또는 필터를 눌러 다음을 수행합니다.
- 자주 변경하세요.
- 고정을 선택하면 정렬 또는 필터를 제거하기 전까지 모든 목록, 검색 결과 및 도서관 홈 화면에 적용됩니다.
- 제거하십시오.참고: 일부 필터는 특정 목록에서 제거할 수 없습니다. 예를 들어, 이용 가능한 도서 목록을 탐색할 때 "바로 이용 가능" 필터는 제거할 수 없습니다. 도서관
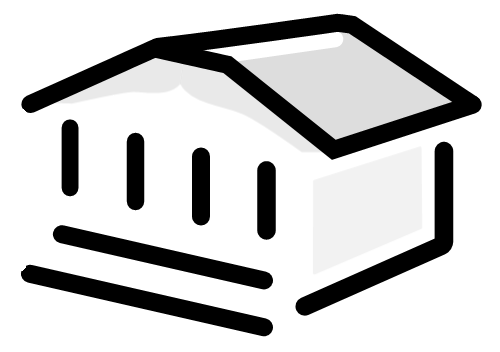 을 눌러 필터를 제거하고 도서관의 홈 화면으로 돌아갈 수 있습니다.
을 눌러 필터를 제거하고 도서관의 홈 화면으로 돌아갈 수 있습니다.
관심 있는 도서를 찾아 누르면 세부 정보 화면이 표시됩니다. 여기에는 간략한 설명, 도서 형식, 도서관 내 자료 수 등이 표시됩니다.
이용 가능한 도서를 대출하려면:
- 대출을 누릅니다.
- 확인 화면에서 "다음 기간 동안 대출" 옆에 있는 대출 기간을 눌러 대출 기간을 변경할 수 있습니다.
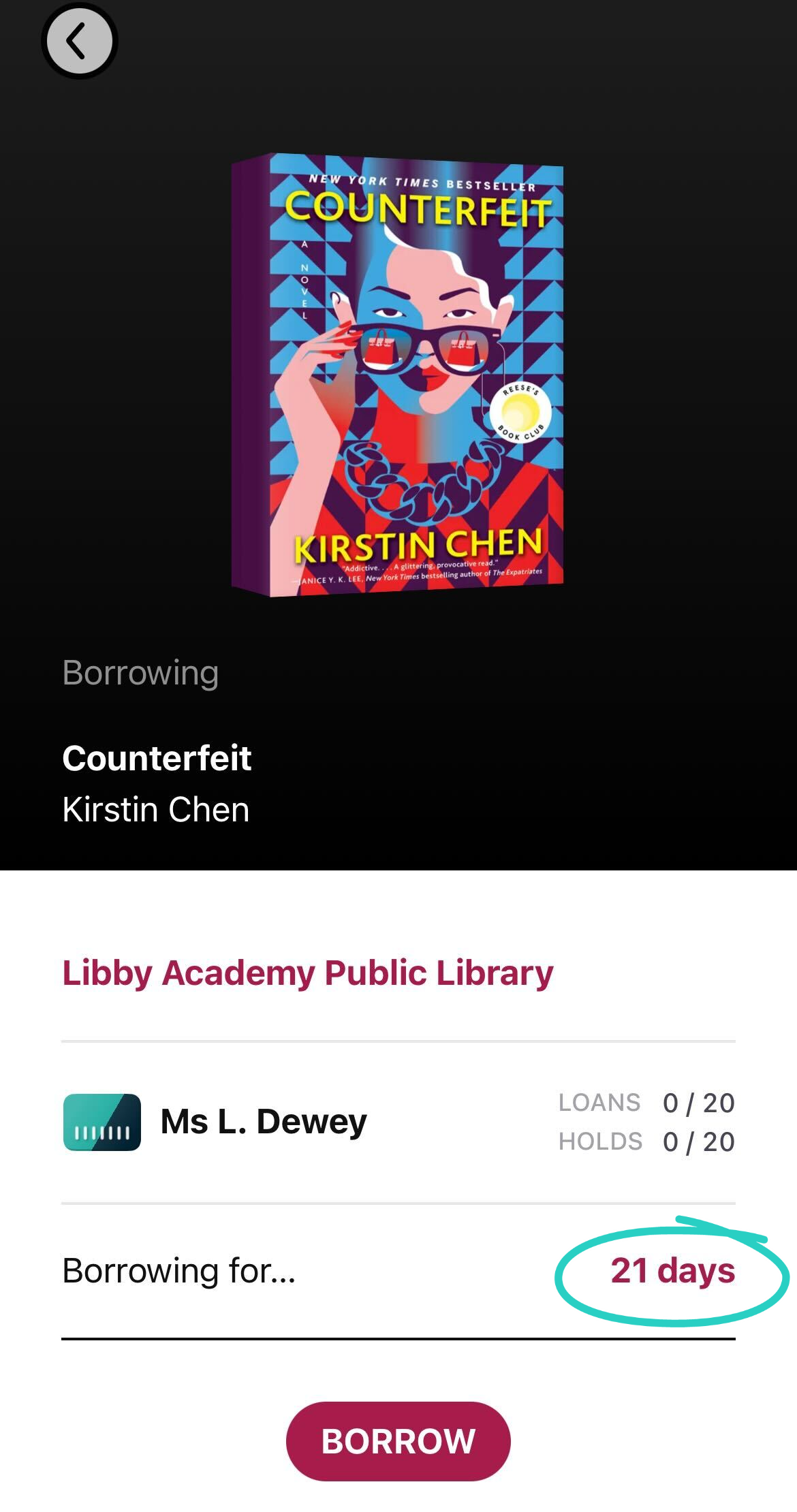
- 대출을 다시 눌러 도서를 대출합니다.
이용할 수 있는 자료가 없는 경우 예약을 눌러 도서의 대기 목록에 추가합니다. 예약 자료가 대출 가능한 상태가 되면 알림을 받을 수 있습니다.
현재 대출 및 예약 자료를 서가![]() 에서 모두 확인할 수 있습니다.
에서 모두 확인할 수 있습니다.
Libby에서는 도서를 태그에 저장하여 해당 도서를 편리하게 다시 찾을 수 있습니다.
도서를 태그에 저장하려면 도서관을 탐색하는 동안 또는 도서의 세부 정보 화면에서 저장 ![]() 를 누른 다음 태그를 선택하거나 생성합니다.
를 누른 다음 태그를 선택하거나 생성합니다.
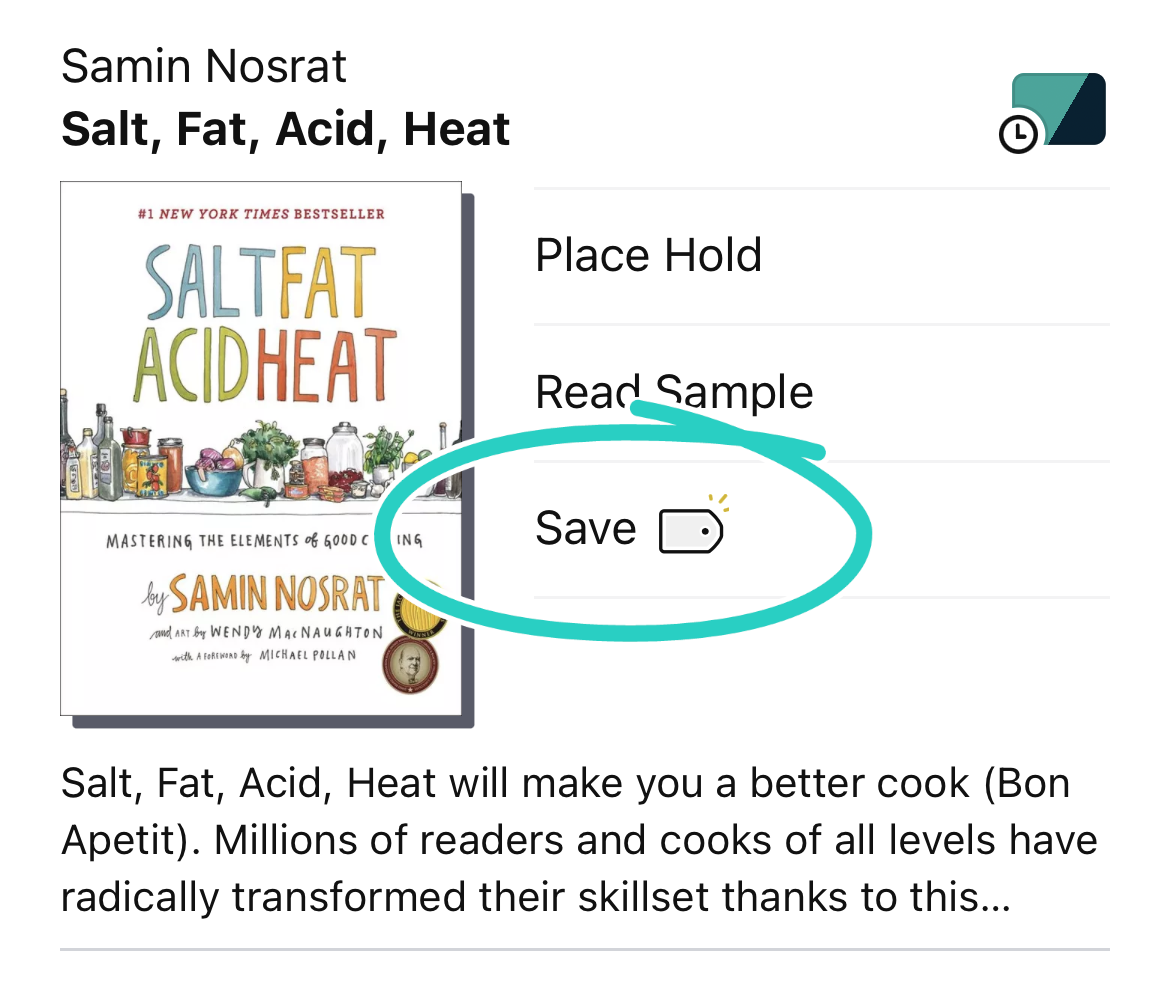
태그에 저장한 모든 도서를 보려면 바닥글에서 태그 ![]() 를 누릅니다.
를 누릅니다.
Libby에서는 도서관에서 제공하지 않는 도서를 찾을 수 있으며 "내게 알림" 스마트 태그를 사용하여 도서관에 도서에 대한 관심을 표현할 수 있습니다.
중요 사항:현재 일부 도서관에서는 이 기능을 제공하지 않습니다.
자세히 알아보기:
도서 읽기 및 듣기
책 읽기 시작 방법:
- 바닥글에서 서가
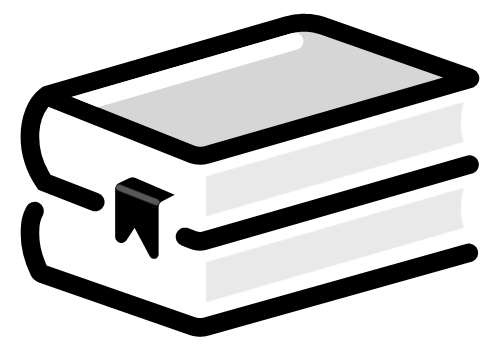 를 누릅니다.
를 누릅니다. - 화면 상단의 대출을 누릅니다.
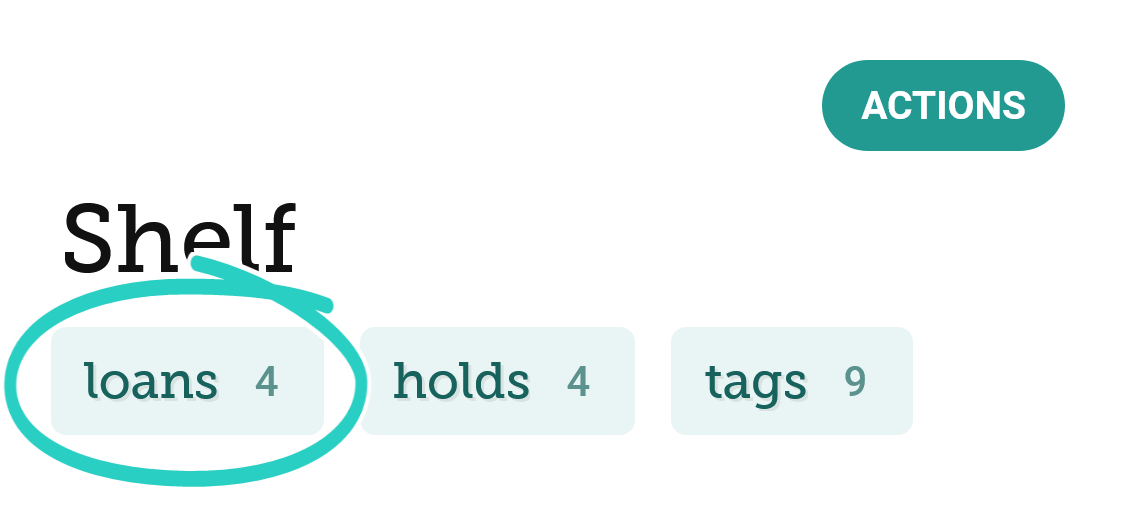
- 다음 기기로 읽기를 눌러 책을 읽을 기기(Libby 또는 Kindle)를 선택한 후 Libby에서 책을 읽거나 Kindle로 전송하기(미국 도서관 전용)를 완료합니다.
Libby에서 책을 열 때:
- 화면 가운데를 눌러 탐색 표시줄과 타임라인을 닫고 독서를 시작합니다.
- 글꼴 변경, 텍스트 크기 조정, 다크 모드 활성화 등의 작업을 수행하려면 화면 상단 근처에 있는
 을(를) 누릅니다.참고: 그림책이나 그래픽 노블과 같은 일부 책은 이러한 설정 또는 기능 중 일부를 제공하지 않습니다.
을(를) 누릅니다.참고: 그림책이나 그래픽 노블과 같은 일부 책은 이러한 설정 또는 기능 중 일부를 제공하지 않습니다.
단어를 정의하고 텍스트를 하이라이트 표시하고 메모를 추가할 수도 있습니다. 단어 정의하기 및 책갈피, 메모 및 하이라이트 표시 추가하기에 대해 자세히 알아보기.
오디오북 듣기 방법:
-
바닥글에서 서가
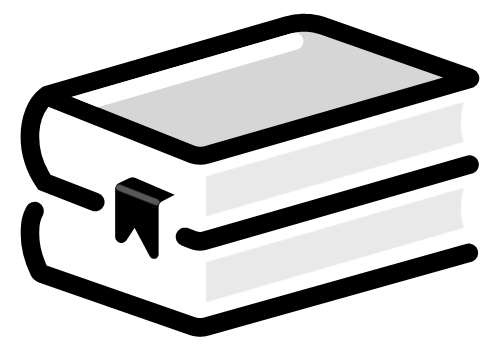 를 누릅니다.
를 누릅니다. - 화면 상단의 대출을 누릅니다.
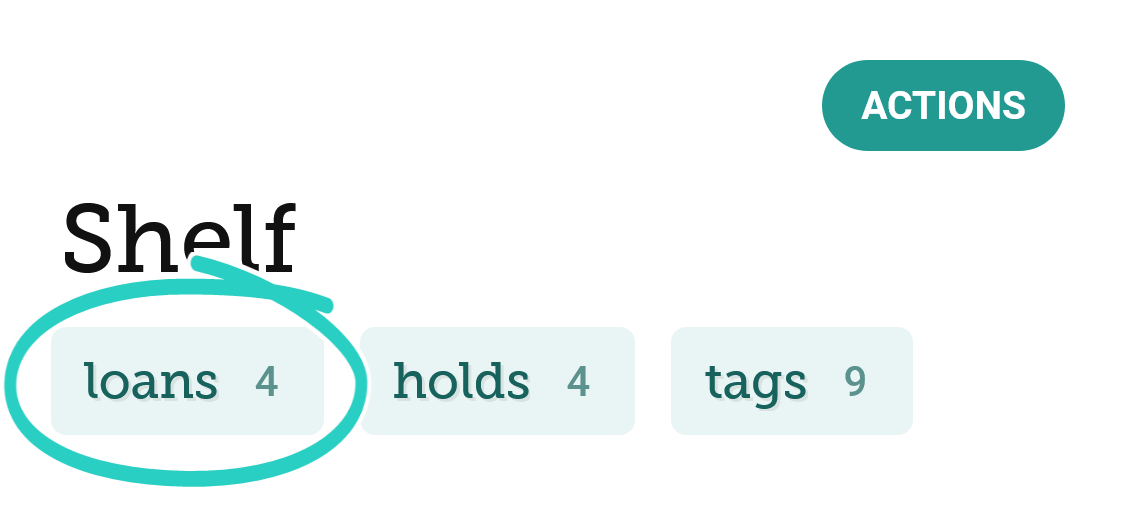
- 오디오북 열기를 누릅니다.
- 타임라인(화면 하단) 위에 있는 재생/일시 중지 버튼을 누릅니다.
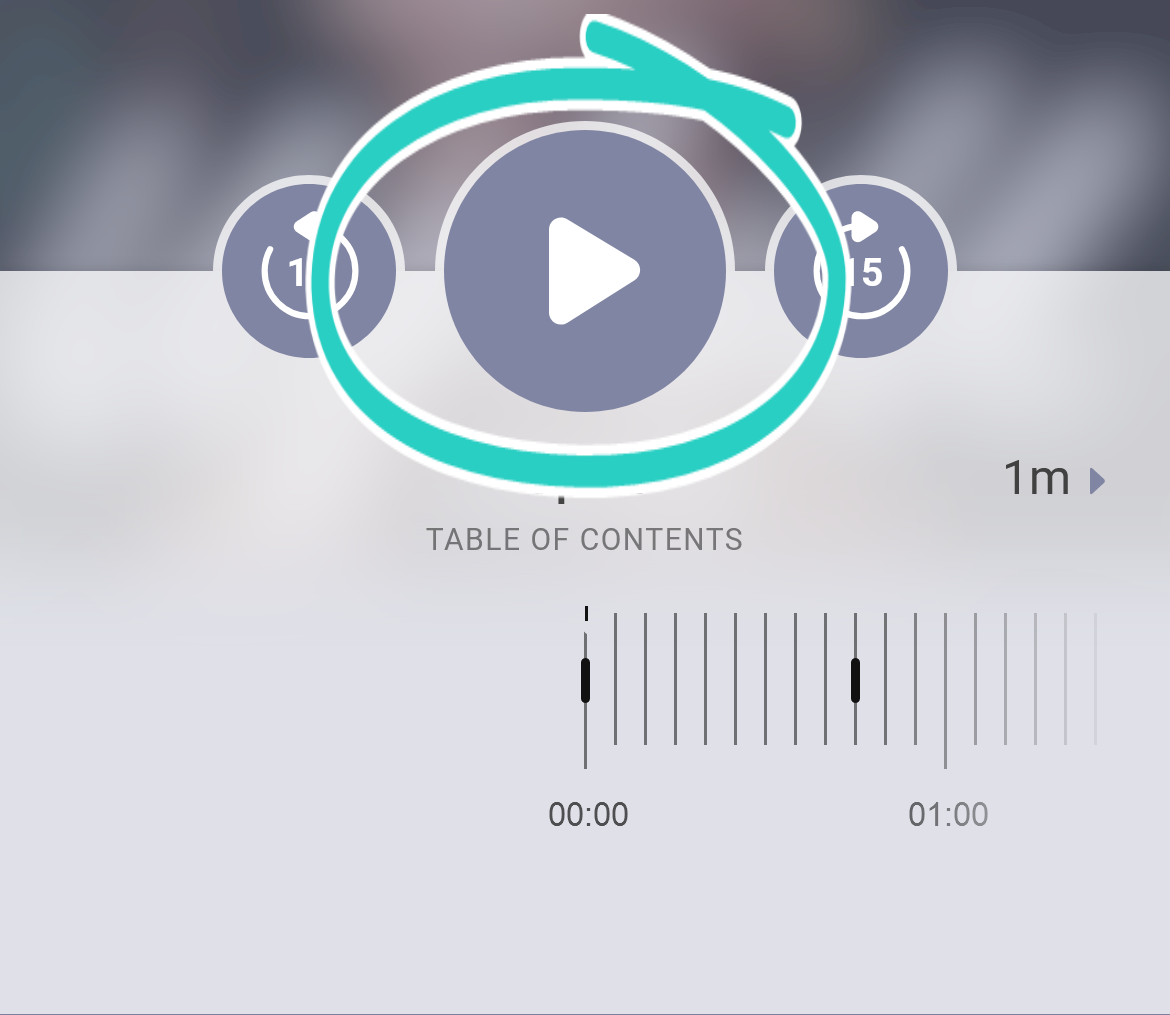
오디오북을 들으며 절전 타이머 를 설정하고 재생 속도
를 설정하고 재생 속도![]() 를 변경하는 등의 작업을 수행할 수 있습니다.
를 변경하는 등의 작업을 수행할 수 있습니다.
도서관에서 잡지를 제공하는 경우 잡지를 항상 읽을 수 있으며 대출 한도에 포함되지 않습니다. 검색, 도서관 ![]() 탐색 또는 뉴스 스탠드(서가
탐색 또는 뉴스 스탠드(서가 ![]() 의 매거진 랙에서)에서 잡지를 찾을 수 있습니다. 관심 있는 잡지를 찾으면 잡지 열기를 눌러 읽기 시작합니다.
의 매거진 랙에서)에서 잡지를 찾을 수 있습니다. 관심 있는 잡지를 찾으면 잡지 열기를 눌러 읽기 시작합니다.
잡지 읽기에 대해 자세히 알아보기.
