Libby Help
Filtering the Timeline
To filter the Timeline:
- Tap Shelf
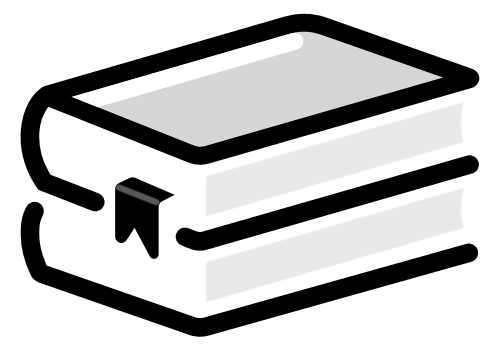 .
. - Tap Timeline at the top of the screen.
- Tap
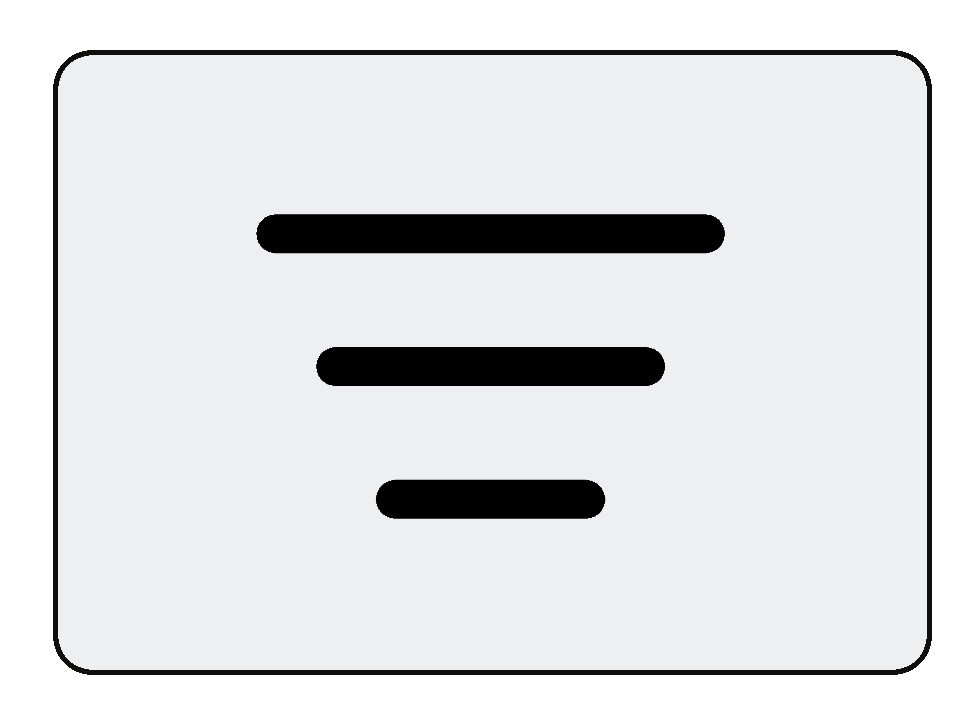 , then:
, then:- Select a year to only show activity from that year.
- Select an activity filter: loans, holds, returns, or renewals.
- Select a library filter to only show activity for that library.
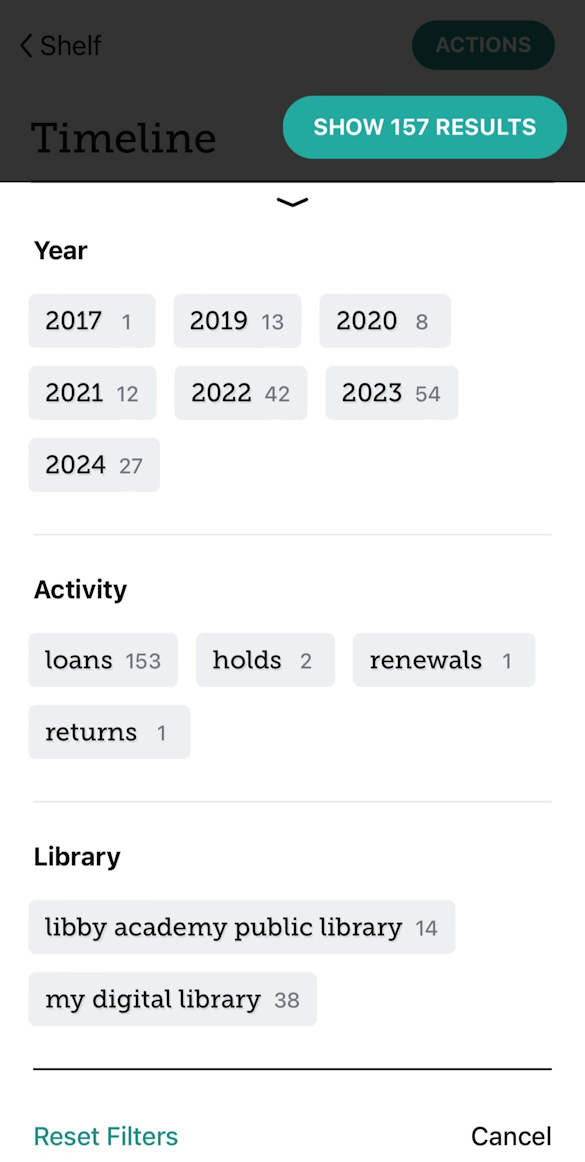
- Tap Show Results to apply the selected filters.
After filtering, tap an applied filter to:
- Quickly change the filter.
- Pin it, which means the filter will be applied to the Timeline until you remove it.Note: Only activity filters can be pinned on the Timeline.
- Remove it.
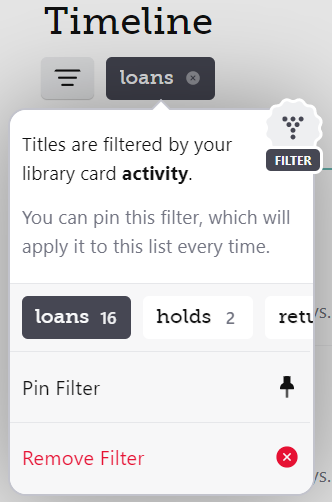
Filtering your activity by time
At the top of the Timeline, you'll see a graph of your activity by year. Tap a section of the graph to filter by that year.
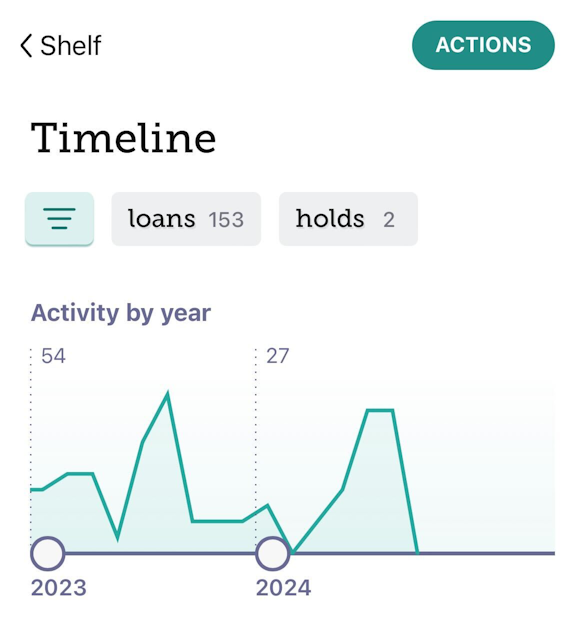
When you filter by year, tap the applied year filter to see a month-by-month breakdown of your activity. Your other filters (like the Loans filter in the screenshot below) will be applied when you view this graph. The number above the graph indicates the month with the most activity.
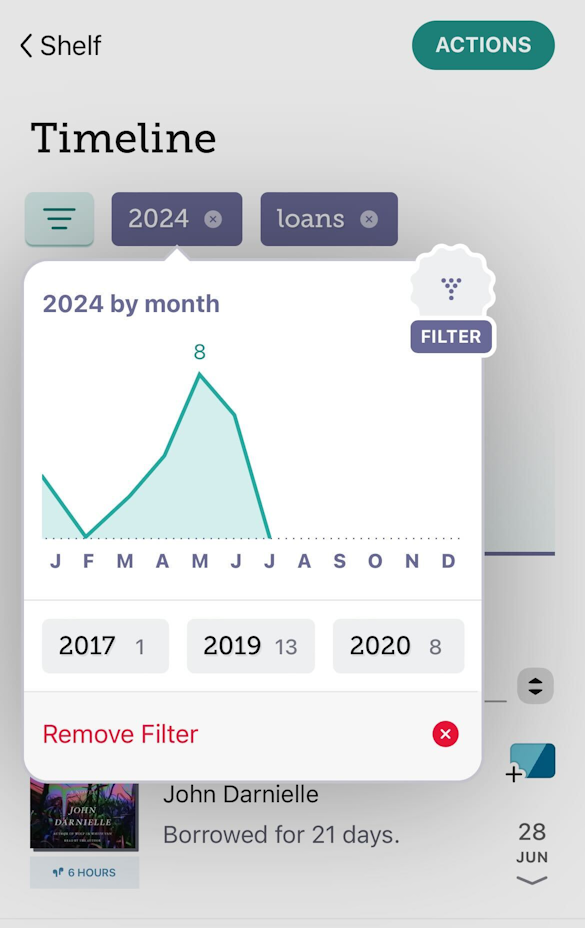
To view your activity for a specific month, tap ![]() (below the graph) and choose a month from the list.
(below the graph) and choose a month from the list.
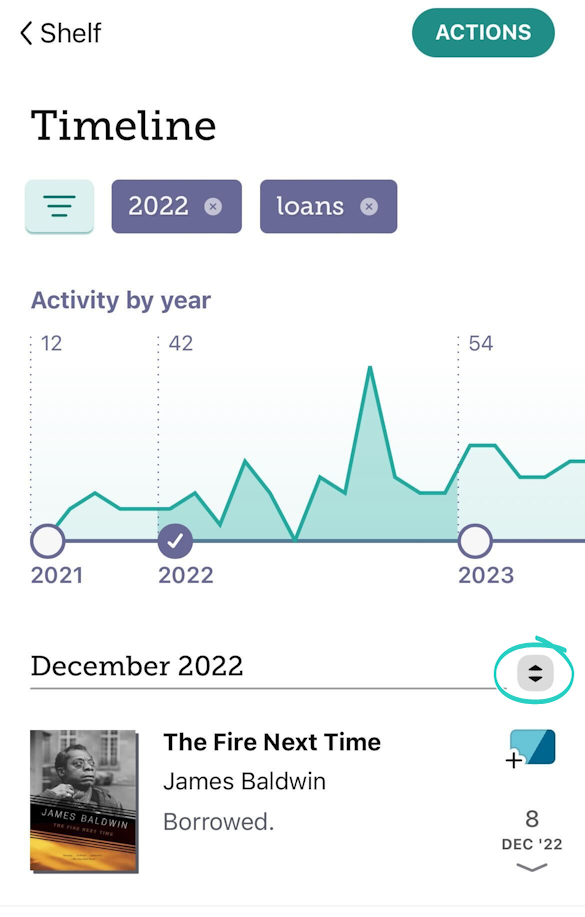
Last updated: October 08 2025
